
SSD換装の準備と手順
1.M.2 type2280 SSDを準備(SATAとPCIe NVMeに対応)→ M.2 2280 SSD
2.データを復元するためのリカバリーメディアを作成する
3.SSDを交換・換装する(今、ご覧いただいてるこのページです)
4.リカバリーメディアからWindowsを復元する
1.M.2 type2280 SSDを準備(SATAとPCIe NVMeに対応)→ M.2 2280 SSD
2.データを復元するためのリカバリーメディアを作成する
3.SSDを交換・換装する(今、ご覧いただいてるこのページです)
4.リカバリーメディアからWindowsを復元する
→
ThinkPad X280 購入時のSSDはSATA 128GB。
容量をアップするためSATA 250GBへ交換。
対応するSSDの規格はM.2 type2280(22mm×80mm)
過去機種(X270・X260・X250・X240以前)の
2.5インチHDD(ハードディスク)・SSDは使えないのでご注意ください。
X280に使用したSSDは
WD(ウエスタンデジタル)の250GB SATA SSD

500GBや1TB の大容量なSSDも安くなりました。
X280発売と同時に購入したけど、SSD相場は下落傾向で
5か月たった今、かなり値下がりしている。
しかも、3年保証だったのが、5年保証へ。
価格が安くなった上に保証期間も伸びてるのは驚きです。
もちろん、高速なPCIe NVMe SSD(PCIe3.0×4)にも対応
SATAより数値上は5倍以上高速ですが、割高。
ただ、起動時間や通常作業時は体感があまり変わらない。
価格以外の欠点もあり、発熱や消費電力が高いため、バッテリー駆動時間もSATAより短くなる。
複数ファイルを一気に読みだすような作業が多く、スピード重視ならPCIe NVMe
容量とコスパ、バッテリー駆動時間重視ならSATAの500GB以上を選ぶ方が多い。
X280 内部バッテリーの無効化
SSD交換の前に内部バッテリーを無効化。
基板への電流をシャットアウトしてから作業します。
X280 Windows起動状態から再起動。
画面が黒くなってからF1キーを連打するとBIOSを立ち上がる。
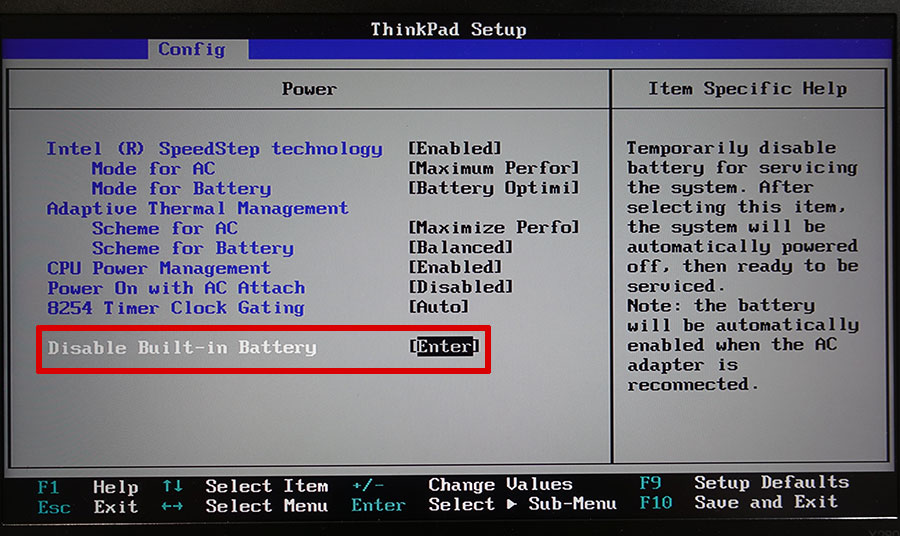
→ ThinkPad 内蔵バッテリー無効化の方法をさらに詳しく
「Config」に右矢印ボタンを押して移動し、「Power」を選択後、
「Disable Built-in Battery」でエンターボタン。
電源が切れて、内臓バッテリーが無効化される。これで準備完了。
X280 裏蓋(ボトムカバー)の開封
X270 X260 X250 X240ではとにかく裏蓋が開けづらかった。
出血しながらSSD換装に時間をかけたというユーザーさんも多かったけど
過去機種に比べると、X280は圧倒的に開けやすく、SSD換装もやりやすい
天板が傷つかないようタオルなどを引いてX280本体を裏返し、
5本のビスをプラスドライバーで緩める。

微妙にねじ山が小さく、よく100均で売ってるようなドライバーで気を抜くと山をなめてしまうことがあるので、精密ドライバーを使ってます。

ねじにはストッパーがついているので完全には外れない。
カチッと音がするまで緩めて、回しすぎないように注意。
すべてのねじを緩めると、液晶のヒンジがついてる背面側のカバーがわずかに浮き上がる。

隙間に爪を入れて引き上げる

隙間がほとんどないので、
鋭利なものを差し込んで引き上げるとうまくいく。

上の写真では何も考えず、マイナスの精密ドライバーを使ってますが、金属はお勧めしません
X280のボトムカバー及び、パームレストは塗装されているため、ちょっとした力ではげる可能性もある。
使わなくなったクレジットカードなど、プラスチック製の鋭利なものを準備するとよい。
ボトムカバーが引きあがらないときには無理に力を入れないように!
ねじが完全に外れていないことが多い。
利き手にドライバーを持ち、5本のねじを少しずつ緩めながら、ボトムカバーを引き上げれば引っ掛かりが取れて、簡単に開きます。
SSDの交換・換装
パームレスト(バッテリー)側を下。液晶ヒンジ側を上にして置くと
右側にM.2 2280 SSDが配置されている。

M.2 SSDが固定されているねじを1本外したあと・・・

通常、斜め上に引き抜けばSSDが外れるはずが、動かない。

あとから分かりましたが、熱対策のため、M.2 SSDの下に放熱用の粘着シートが貼られています。
この時は、なんで、SSDが動かないんだ・・・とちょっと焦る(笑)
まったくもって、お勧めしませんが、せっかちなため、基盤とSSDのわずかな隙間に、精密ドライバーを差し込んで引き上げました。

作業中は夢中で、何も考えずにドライバーを使ったけど、基板と接触するのに通電性がある金属を使うのは基本NGです。
基板に傷がつくだけではなく、重大なトラブルにつながる可能性もあるので今回は反面教師にしていただければ・・・
粘着シートなので、爪で時間をかけれて引き上げれば外れます。
購入時の128GB SATA SSDが外れたら、
逆の手順で新たに購入した250GB WD SSDを斜めに挿し込む。
しっかり根元まで入れて、

固定ねじのくぼみに合わせる。

ねじ1本で固定すればSSDの交換が完了。

SSDの下に放熱用の粘着シートがあることがあらかじめわかっていれば、道具を使わなくてもSSDが外れます。
裏蓋の取り付け
最後にボトムカバーを取り付け。
ここまでくればあともう少し。終わったようなものです。
パームレスト(バッテリー)側からツメをはめて、カバーを閉じる。

5本のねじを偏りなく、まんべんにしめていくと、カチッと音がして、本体とカバーがはまります。

最後に内部バッテリーの無効化を解除するため、ACアダプターを取り付けて完了です
お疲れさまでした!
SSD換装所要時間・まとめ
内部バッテリーの無効化からSSD交換完了まで所要時間は15分
2回目からは5~10分程度で交換できるようになりました。
SSD交換自体はそれほど時間がかかりませんが、大事なX280を傷をつけないよう、30分~50分程度は見ておくとよいと思います。
リカバリーメディアの作成や、復元を含めると2,3時間。
そのあとの環境設定やセットアップまで含めると、午後まるまる使うことにもなりかねないので、とにかく休暇時やゆとりのある時にどうぞ。
ポイントは2点ぐらい。
・裏蓋を外すときにねじが完全に緩んでおらず、引っ掛かる。
・M.2 SSDと基板の間に熱対策の粘着シートがあり外しにくい。
このポイントもあえて、あげればというレベルで
過去機種に比べると圧倒的にSSDの交換がしやすく簡単になりました。
とはいえ、交換作業は自己責任となります。
交換中や交換後のトラブルはすべて自分で解決する必要があるので、不安を感じる場合は、最初から必要容量のSSDを選ぶとよいでしょう。
→
今回、X280に使用したSSD
WD 内蔵SSD M.2-2280/250GB/WD Blue 3D/SATA3.0/5年保証

500GBや1TB の大容量なSSDも安くなりました。
SSD換装の準備と手順
1.M.2 type2280 SSDを準備(SATAとPCIe NVMeに対応)→ M.2 2280 SSD
2.データを復元するためのリカバリーメディアを作成する
3.SSDを交換・換装する(今、ご覧いただいてるこのページです)
4.リカバリーメディアからWindowsを復元する
1.M.2 type2280 SSDを準備(SATAとPCIe NVMeに対応)→ M.2 2280 SSD
2.データを復元するためのリカバリーメディアを作成する
3.SSDを交換・換装する(今、ご覧いただいてるこのページです)
4.リカバリーメディアからWindowsを復元する

