ThinkPad X280 購入時にレノボの直販でNFCありにカスタマイズ。
使ってみて感じたのは・・・あれば便利だけど、なくても特に問題ない。

レノボの直販でX280をカスタマイズすると
標準ではNFCがなしになっているパッケージがほとんど。

「あり」にカスタマイズすることで
センサーが搭載され、NFCが使える。
→ ThinkPad X280のNFCをカスタマイズする
NFCセンサーはタッチパッドの上部中央。
センターボタンの下部分にNFCを表すマークが印字されている。

マークはグレーの印字なので、本体色に同化して目立たないのがいい。
前モデルのThinkPad X270で NFC ありにカスタマイズすると、パームレスト左部分(キーを打つとき左の手のひらが当たる部分)にNFCのシールが貼られた。

デザイン的にちょっと残念な感じで
X270はNFCなしでもよかったかも、なんて思った。
X280ではNFCマークがシールではなく、ちゃんとタッチパッドに印字されている。
目立たなくなったおかげでとりあえずカスタマイズして、使わなかったとしても、気にならないレベルなのがよい。
NFCってなに?
そもそも、NFCって何なのかってことですが
Near Field Communicationの略で近距離無線通信技術。
WiFiやBluetoothとの違いは転送速度が遅い
タッチするぐらいの近い距離でないと通信できない。
速度は最大424kbps(424キロビット毎秒)と低速なため、
写真やドキュメントなど、大きなファイルの転送は難しい。
X280のNFCで考えられるであろう使い方は
・スマホのビーム機能を使ってURLなどを転送
・Buletooth機器でNFC対応のキーボード・マウス・スピーカーなどをタッチして接続。
NFCにタッチすることで通常、検索してつなげる必要があるBluetooth機器やWifi機器の設定情報を瞬時に取得できるメリットがある。
NFCから、Bluetooth、WiFiにつなげる
いわば橋渡し的な存在です。
ちなみに、おサイフケータイのFeliCa(フェリカ)と似たような技術らしいですがあちらはソニーが開発した非接触型ICカードの技術方式。

NFCとの互換性は全くなく、X280にNFCを付けても、EDY、SuicaなどのICカードに電子マネーをチャージすることはできません。
X280でNFCを使ってみる
スマホでビーム
NFC対応のandoroidスマホを用意してNFCをオン。
スマホでChromeを立ち上げてサイトを表示させる。
X280とスマホのNFCセンサーどうしをタッチすると
音がしてスマホ側が「タップしてビーム」に代わる。

さらに、スマホの画面をタッチするとX280の画面右下に
「コンテンツを受信しますか?」のポップアップウインドウがでる
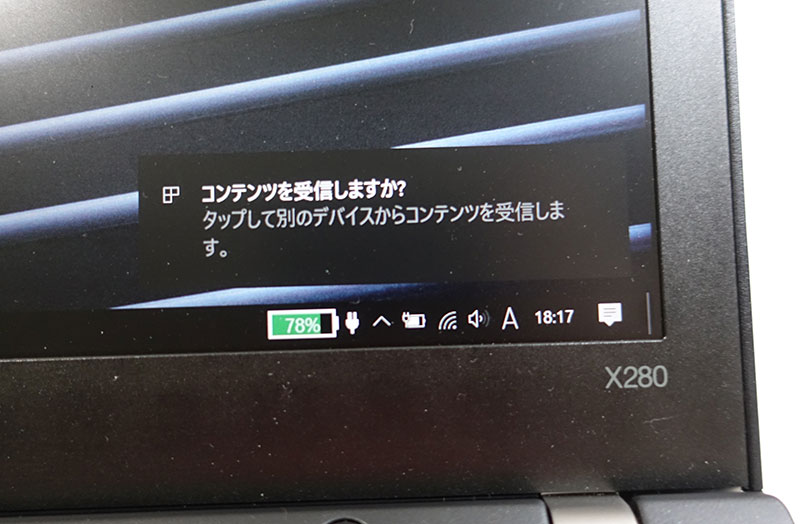
クリックすると、PC側のブラウザが立ち上がり、スマホで見ていたURLが転送され、同じサイトが表示された。

スマホで見ていたサイトをPCの大きな画面で見たい時に使えます。
次にスマホのgoogleMAPで地図を表示させて、
同じようにNFCにタッチしてビーム。
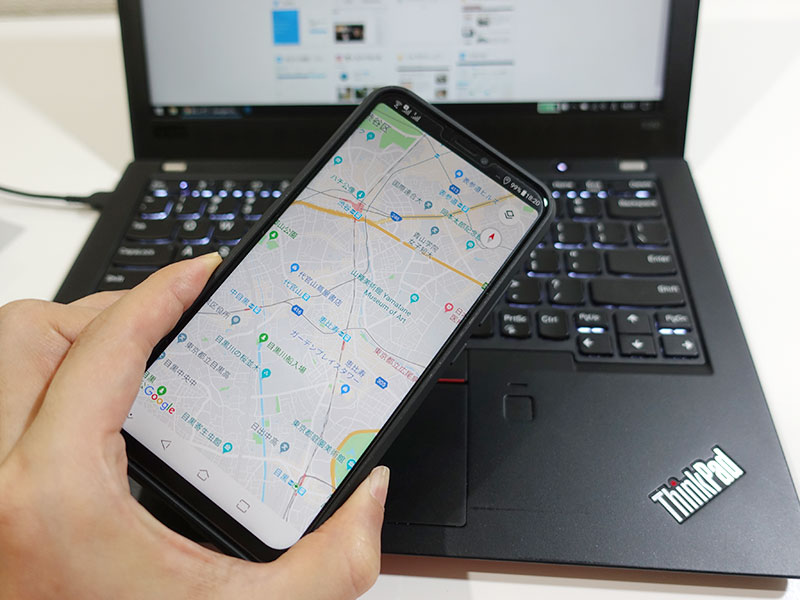
PC側に同じ場所がブラウザに表示された。
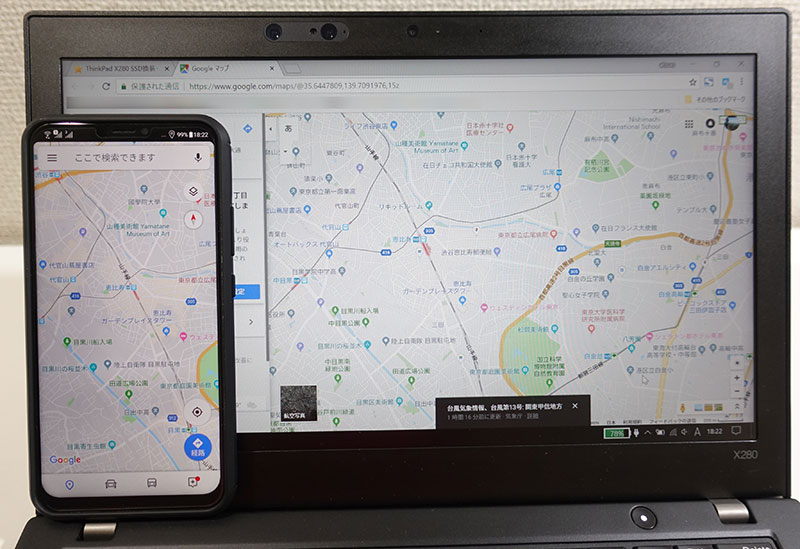
地図は大きな画面で見たいなと思うことも多いので
これは便利に使えるかも。
画像などの大きな容量のファイルは転送できないようで・・・
試しにgoogleスプレッドシートを表示させてNFCセンサーにタッチ。
その後、スマホからX280にビームしたところ・・・

「受信側の端末は、ビーム経由のサイズの大きなファイルの転送をサポートしていません。」
と表示されてNFC経由では何もできなかった。
Bluetooth機器をNFCでペアリング
NFC対応のThinkPad Bluetooth キーボード with トラックポイントをNFC経由でペアリング。
このとき、当然ながら、X280のBluetoothをオンにしておく必要があります。
キーボードをペアリング状態にして、NFCセンサーどうしをタッチ。

X280画面の右下に「デバイスを追加しますか?」と出る。

指示に従ってセットアップすればBluetoothキーボードがペアリングされて使えるようになった。
わざわざ、デバイスを検索しない分、簡単にペアリングができます。
通信速度が遅いNFCだけに現状は使い方が限られる。
今後、NFCのスピードが速くなればもっと活用できそう。
NFC対応のBluetooth機器などをたくさん持ってる場合は便利かも。
私の場合はそれほど使用頻度が高くないけど
あれば便利なのでとりあえずNFCをつけたという程度。
興味があったり、活用方法が思い描ければNFCをつけてみて、
結局、使わなければそれでよしとするか
センサーが搭載されることでわずかですが重くなるので、
1gでも軽いほうがいい。
余計なカスタマイズ費用をかける必要はない。
と考えるのであればNFCなしにするとよいでしょう。
→


