ThinkPad X280では内臓カメラ、マイクがあり・なし
IR(赤外線)カメラ付きかをカスタマイズできる。

一般的で一番多いカスタマイズはカメラ・マイクあり。
X280から新たに搭載可能のIRカメラをつけると顔認証ができる。
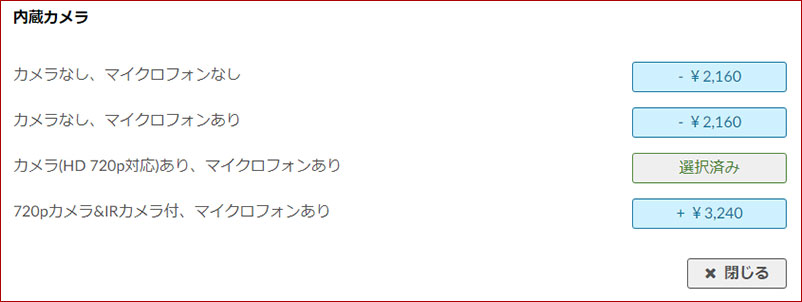
→ ThinkPad X280のカメラをカスタマイズする
カメラに目隠しシャッターつき
「カメラ(HD 720p対応)あり、マイクロフォンあり」にカスタマイズすると物理的な目隠しシャッター。ThinkShutterが搭載されるようになった。

※IRカメラ付きにするとThinkShutterはつきませんのでご注意ください。
万が一ハッキングされてもカメラ本体が隠せるので、使用時以外はシャッターを閉じておけば映像が流出することもない。
個人的に今まで思っていたのは・・・
セキュリティソフトでカメラを監視しているし、一個人のPCがハッキングされて、映像を抜かれるなんてことはきっとないだろう。とたかをくくっていたんですが・・・
友人のThinkPadを見ると、液晶ベゼルのカメラに絆創膏やテープを貼ったり、最初からカメラなしにカスタマイズしたりと、ビジネスに使うノートPCだけにみなさんセキュリティーの意識が高い。
目隠しシャッターがついたのも法人ユーザーからの要望あってのことでしょう。
セキュリティの不安から従来機種でカメラをつけなかった方はX280ではカメラ付きにしても安心。
内臓カメラの性能・用途
カメラは液晶のベゼル上部に設置されている。
(写真の機種はIRカメラ付なので、ThinkShutterはついてません)

使用中は白のLEDランプが点灯。X270以前は緑でしたが、X280ではインジゲーター系のLEDはすべて白色で統一されています。
カメラの用途として多いのはSkypeやLine、チャットワークなど映像を使ったビデオ会議。
暗号通貨の取引所で本人確認のセルフィーをThinkPadに搭載されたカメラで撮影したこともある。
映像サイズは最大 16:9 720p(1280×720) 30fpsまで
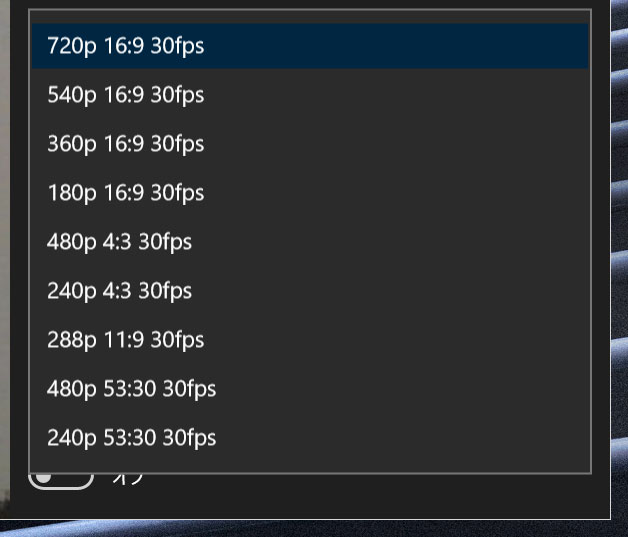
写真は4:3だと640×480ピクセル 16:9なら1280×720ピクセル
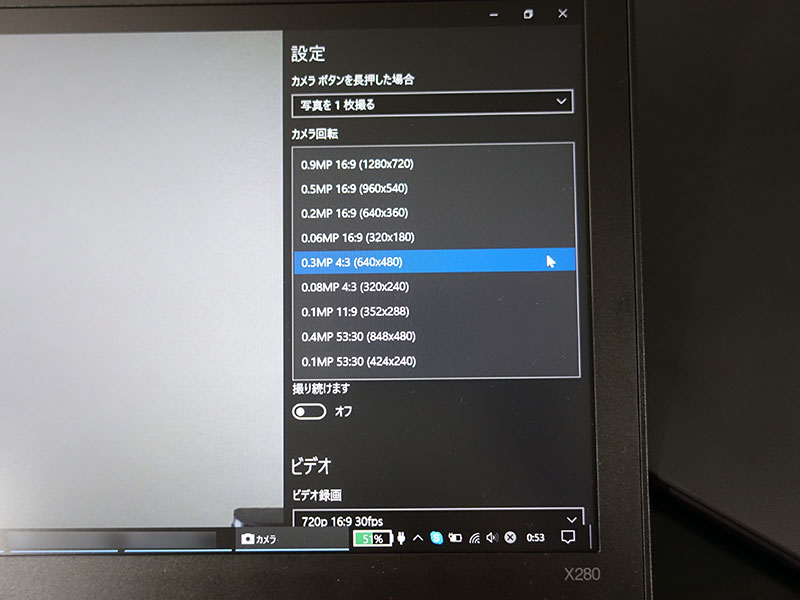
Windows10にバンドルされているソフト「カメラ」を使って暗い場所で撮影するとノイズが目立つ。
カメラ性能は昨今の高性能スマホやコンデジのほうが上。
用途を考えるとThinkPadの内臓カメラで風景や自撮りすることはないでしょうから必要十分ですね。
テレビ会議などは回線によって映像が最適化されるので、高解像度のカメラを使っても意味ないことが多いですし。
実際にX280を使って、ハワイと日本でスカイプを使ってビデオチャットをしましたが、十分、顔や書類が認識できました。

X280のカメラは何かをきれいに撮影するものではなく、情報を伝達する道具として使うのが最適です。
IR カメラで顔認証
ログインがストレスフリー
Think Shutter(カメラの物理的な目隠しシャッター)が別になくてもいいかなという方におすすめしたいのがIR(赤外線)カメラ付き。

Windowsの電源をオンにして今まではパスワードを手入力するか指紋センサーにタッチしてログインしていたのが・・・
IRカメラ付きのX280に自分の顔を登録しておくと、Windowsのロック画面でIRカメラが赤く点滅し、自動的に顔認証。あっという間に起動できる。
起動時に何もしないらくちんさは手入力のパスワードはもちろん、指紋認証をも凌駕します。
ログイン時は2つのカメラ(センサー)が点滅して顔を判別。
認証できる距離は30cm~1.4mぐらい。
遠すぎたり近すぎたりするとロック画面に指示が出る。

デスクや膝の上で起動すると、まるでWindowsのパスワードを設定していないかのように自動で認証され、ログインできる。
電源オンしてちょっと席を離れていてもカメラに横から顔をさっと向けるだけで認証も可能。
IR(赤外線)なので、照明が落ちた真っ暗な飛行機内でも使える。

飛行機内では、離陸時や食事中はパソコンを閉じたり、しまったり。
落ち着けば、起動を繰り返すので、何度も認証しなければならない場面で顔認証は重宝してます。
基本、X280は持ち運んで出先で使う場面が多いでしょうから、スタンバイと起動を一日何度も繰り返すなんて使い方をするなら、ほんと便利です。
今のところ、生体認証としてIRカメラがついていて、暗い場所で撮影するなどには使えない。
マルチモニタ環境で視線をIRカメラで追尾して、選択しているウインドウを移動するなんてソフトがバンドルされていたので、将来的には用途が増えるのかも。
ちなみに、顔認証時に変顔したり、笑顔になったり、ダイエットで極端にやせてしまった場合はエラーになることがある。
まぁ認証精度が高く、誤認証されにくいってことですし、
Windows Helloから再登録が簡単にできるので問題ない。
マイクの位置と性能
マイクはカメラと同じく液晶ベゼル上部に針の穴ぐらいの大きさが2つ搭載されている。

他メーカーのノートPCだと、液晶ベゼル下部やボディー部分にマイクがあったりする。
マイクとキーボードの距離が近いと、タイピングしながらの音声通話中にガチャガチャ音をもろに拾ってしまい、しゃべり声が聞き取りにくくなったりする。
X280はノートパソコンのマイク設置位置としてはベストな場所ですね。
性能自体はここ数年、おそらく4世代前のThinkPad X240のころから変わっていないと思いますが・・・
チャットなどを使っていると以前よりクリアに音が聞こえる。
ストアアプリのLenovo Vantageから細かなマイク設定が可能。
ソフト側の音処理が向上したのかもしれない。
Lenovo Vantageのハードウェア設定 → オーディオ/ビジュアル を選択して下にスクロールすると「マイクロホンの最適化」が設定出来る。
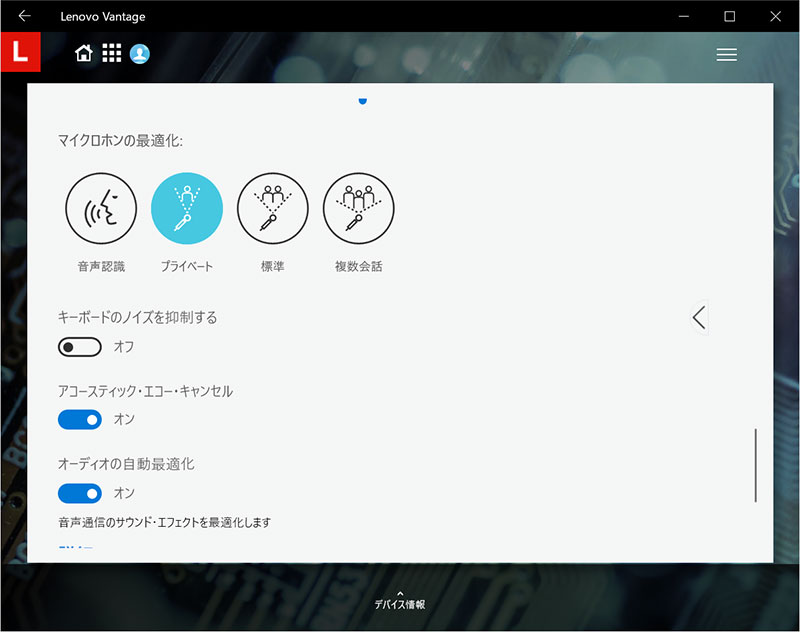
私の場合は普段マルチディスプレイでX280をデスク端において音声通話をすることが多いので「プライベート」を選択。
指向性が高くなり、音を拾いやすくなるのか、結構マイクから体を離しても相手との通話が問題なくできる。

タイピングしながら音声通話をする場合はキーボードノイズを抑制できたりと、状況に合わせて設定すれば、マイクの性能を最大限引き出せる。
レノボ直販のパッケージによってはマイクなしも選択できます。
いうまでもありませんが、マイクがなければ音声通話はできない。
それこそ、セキュリティとか特別な事情でマイクなしにカスタマイズするのかも。
マイクがあってもなくても、カスタマイズ価格は変わらないので基本はマイクありで。
カメラの物理的な目隠しシャッターが必須ならIRカメラは付けずに「カメラ(HD 720p対応)あり、マイクロフォンあり」にカスタマイズするとよいでしょう。
→


