ThinkPad X280を使う上で状況に応じて便利な設定がある。
もちろん、必ずしも行う必要はありません。

X280だけでなく、X1 Carbon、X1 Yoga、T480sなど他のThinkPadでも同じです
ストアアプリのLenovo Vantageから使い方に合わせて設定を変更します
バッテリー充電のしきい値(上限)設定
X280からバッテリーが完全に内蔵式になった。
交換は修理扱いとなり、自分でできない。
そのため、バッテリーがへたって、駆動時間が短くなるのを心配するユーザーさんも多いかも。
ノートPCに内蔵されているリチウムイオンバッテリーは時間の経過とともに設計容量から減っていくのは機構上しょうがない。
少しでも長持ちさせるには完全充電(100%)しないこと
ということで、充電のしきい値(上限)を80%に設定します。
Lenovo Vantageを立ち上げて、「ハードウェア設定」を選択
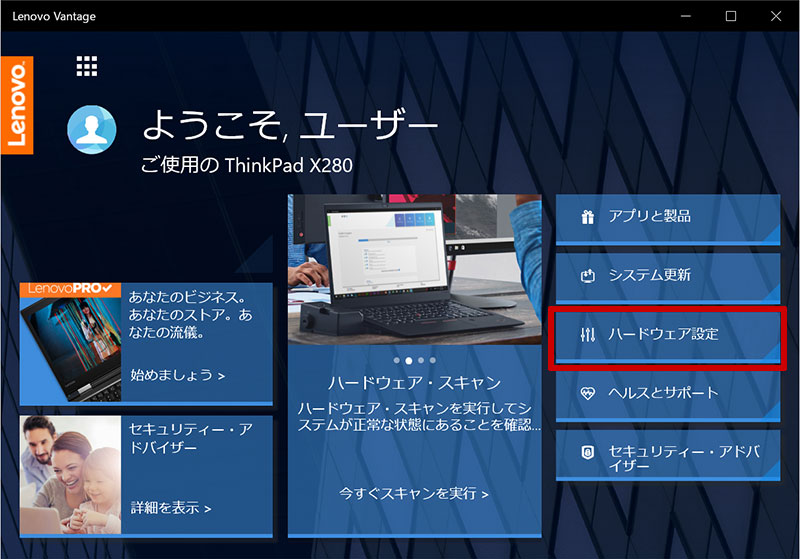
「電源・省電力」をクリック
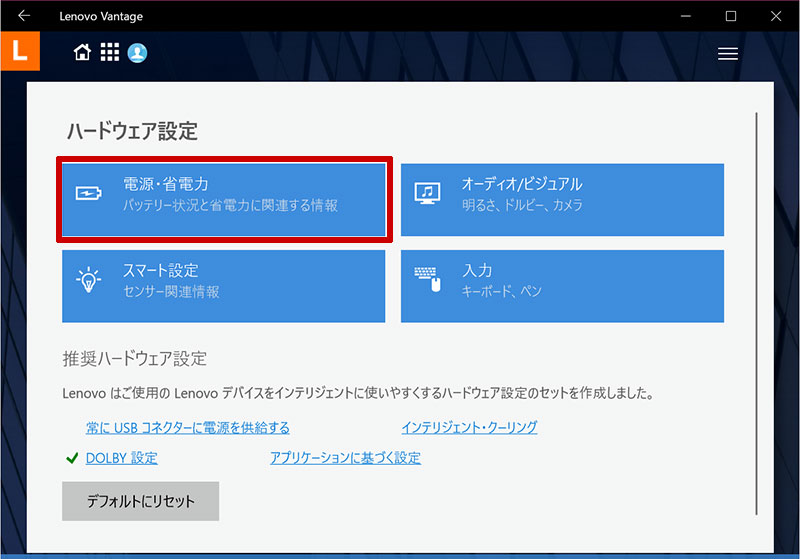
スクロールして下のほうにバッテリー充電のしきい値の項目がある。
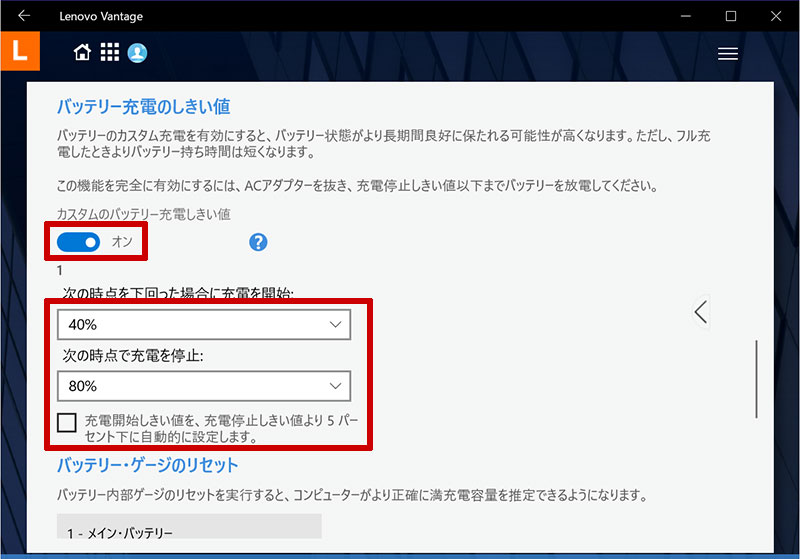
カスタムバッテリー充電しきい値を「オン」にする
「充電開始しきい値を、充電停止しきい値より 5パーセント下に自動設定します」のチェックを外せば、充電の下限(設定値より下回ると充電開始)も40%~75%まで5%刻みで設定が可能。
私の場合は下限を40%にしてますが、いざ持ち運ぼうとするときに残量40%だと困ることもあるので、低ければいいってことではないです。
基本デフォルト設定で使えばOK。使い方に応じて変更しましょう
当然ながら、80%に充電しきい値を設定するとバッテリー駆動時間も短くなります。
80%だとネットサーフィンやテキスト入力などCPUに負荷がかからない作業で、かつ液晶の明るさを20%の暗めで使って4~5時間ぐらいもちますね。
がっつり出先で使いたい場合はしきい値設定をオフにして100%まで充電してます
FnキーとCtrlキーを入れ替える
ThinkPadのキーボードは独自の機能を呼び出すため、一番左下が「Fn」キーになっている。
通常のキーボードだと左下は「Ctrl」ですよね。

Ctrlを使ったショートカットキーが押しにくい、Fnと間違える場合は機能の入れ替えが可能。
「ハードウェア設定」を選択後・・・
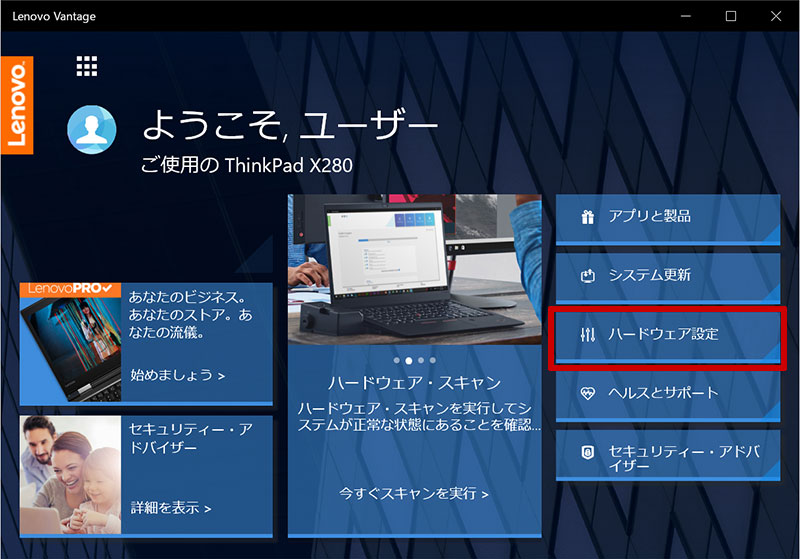
「入力」をクリック
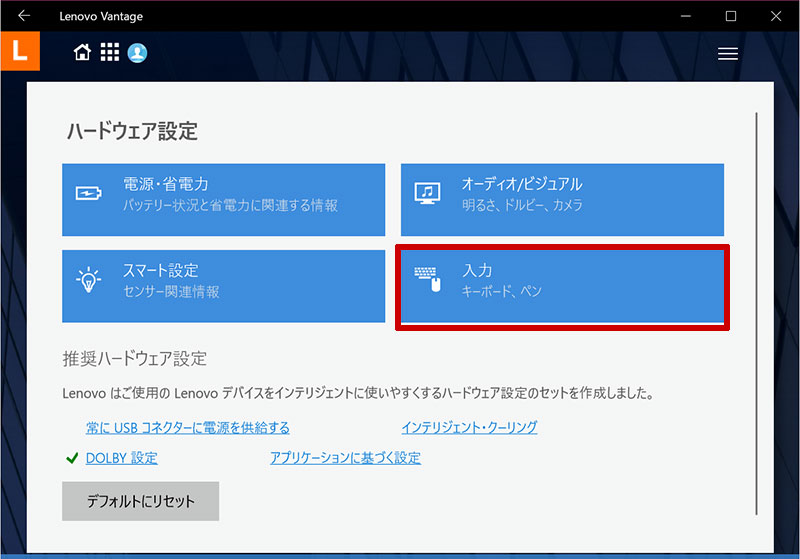
スクロールして最下部近くに「FnキーとCtrlキーの入れ替え」項目があるので、「オン」にすればOK
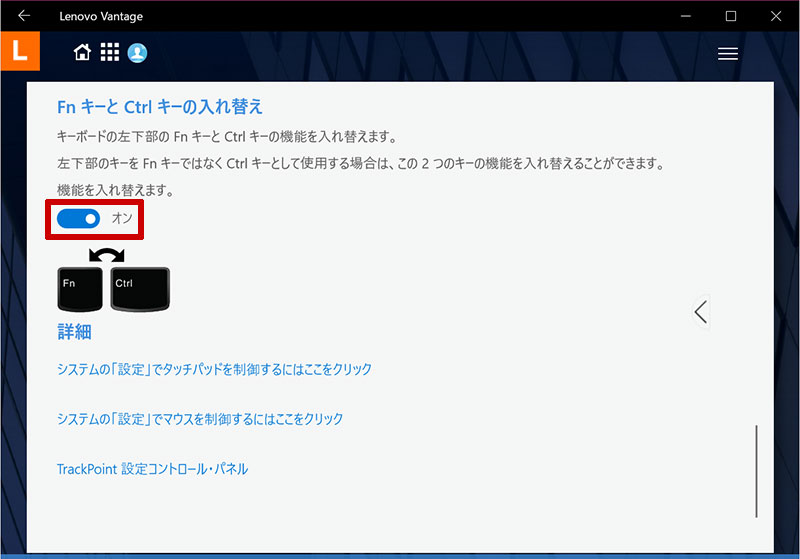
私自身は14年ほどThinkPadを使っているのでCtrlキーの位置に慣れてしまい、入れ替えずに使ってますが、長くThinkPadを使ってるユーザーさんにはおなじみの設定。
以前はBIOSから変更する必要があったけど、ソフト上で簡単に入れ替えができるようになった。
インテリジェントクーリングをオフ
デフォルトではオンになってるインテリジェントクーリング。
膝の上での起動など環境を感知して、熱設定を動的に調整する機能。
手に持っているときは本体が熱くならないように、安定した場所に置かれているときはパフォーマンスを最適化するらしい。
一見、よさげな機能でオンにしておこうかと思うんですが、作業内容によっては厄介な挙動になる
熱設定を調整=CPU使用率があがらない
言い換えれば、性能を抑制する機能でもある。
普通にデスクにThinkPadを置いて動画編集していても、せっかくCPUがCore i7なのに、なぜか映像再生時に映像がカクつきました。
CPUの性能を十分に使い切れていないわけで、この事象以降、必ずインテリジェントクーリングをオフにしてます。
「ハードウェア設定」を選択して・・・
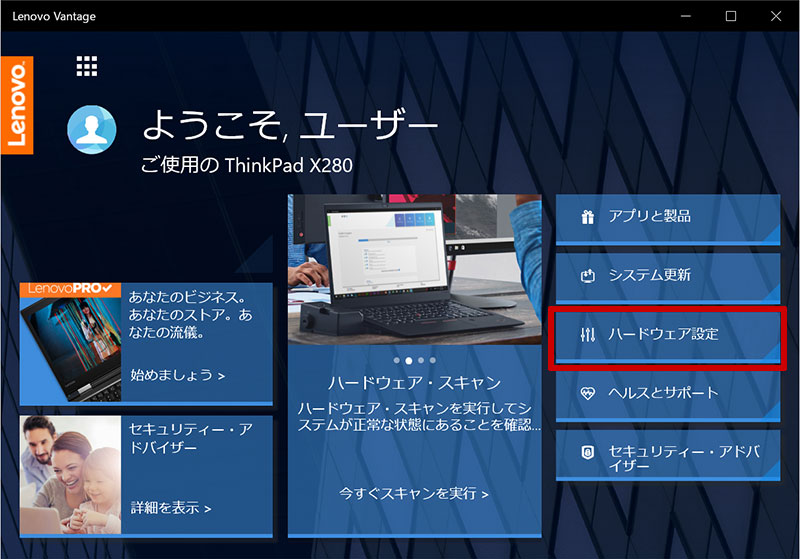
「スマート設定」をクリック
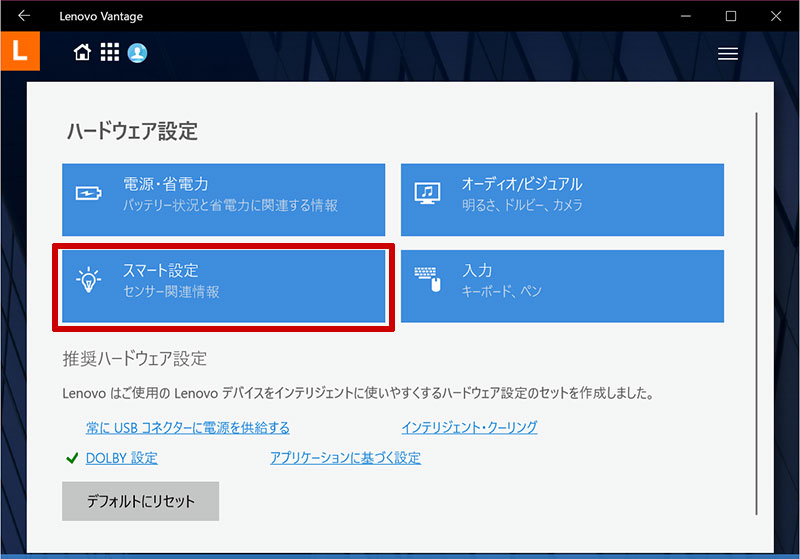
一番下までスクロールして「インテリジェント・クーリング」の項目へ
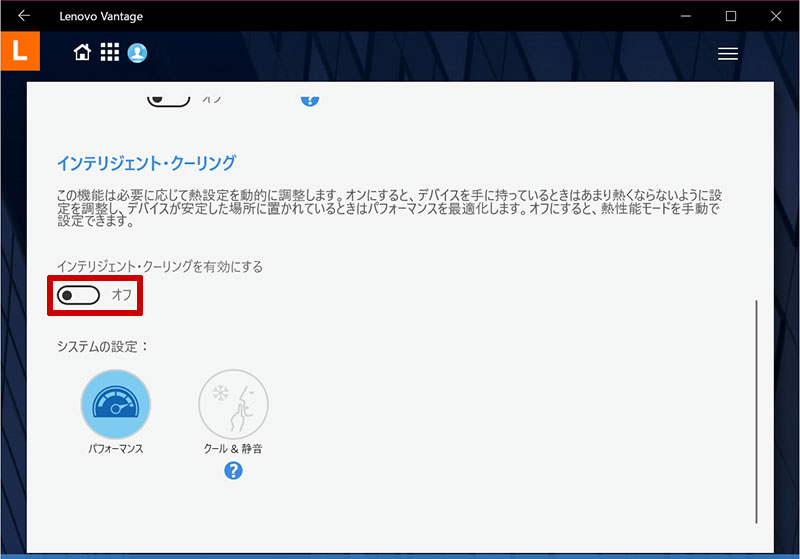
インテリジェント・クーリングを有効にするを「オフ」に。
CPU使用率が上がらず、省電力にはなるので、バッテリー駆動時間を伸ばしたい時はオンにすると効果があるかも。
X280の性能を最大限に発揮したい場合は必ずインテリジェントクーリングはオフにすることをおすすめします。


