ThinkPad 購入時はキーボードの赤ポッチ、トラックポイントと
タッチパッド、両方が有効になっている。

トラックポイント派はタッチパッドを無効
タッチパッド派はトラックポイントを無効
マウス派はトラックポイント、タッチパッドを無効
それぞれThinkPadの使い方に合わせて設定すると、
タイピング時、勝手にカーソルが動くことなく快適に操作ができる。
トラックポイントの感度・無効設定
長くThinkPadを使ってるユーザーさんほど、トラックポイントがないPCライフなんて考えられないんじゃないでしょうか(笑)
X280から従来機種のX270よりトラックポイントの高さが半分になった。
その分、てこの原理でカーソルを動かすので感度(速度)が鈍く感じる。
感度を最速にしてカーソル操作を軽い力で動かせるようにする
キーボードのWindowsボタンを押してスタートメニューを表示。
「マウス」と入力して「マウス設定」を選択
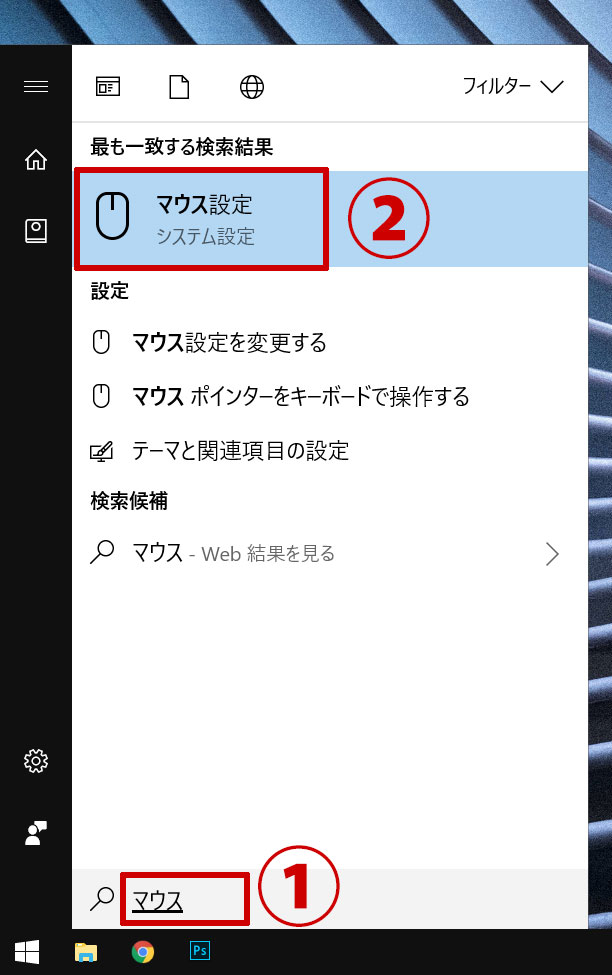
マウスの設定内、「その他のマウスオプション」をクリック
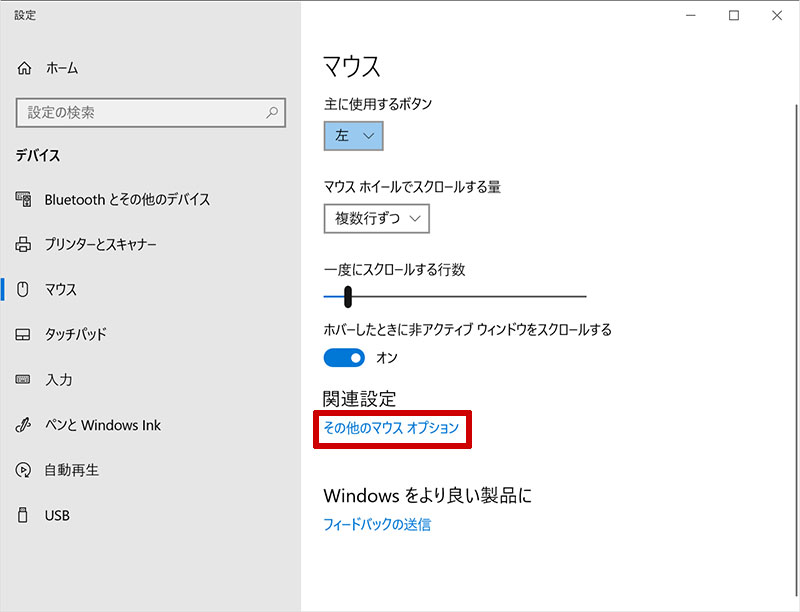
コントロールパネル マウスのプロパティ
ThinkPadタブがダイレクトで立ち上がる。
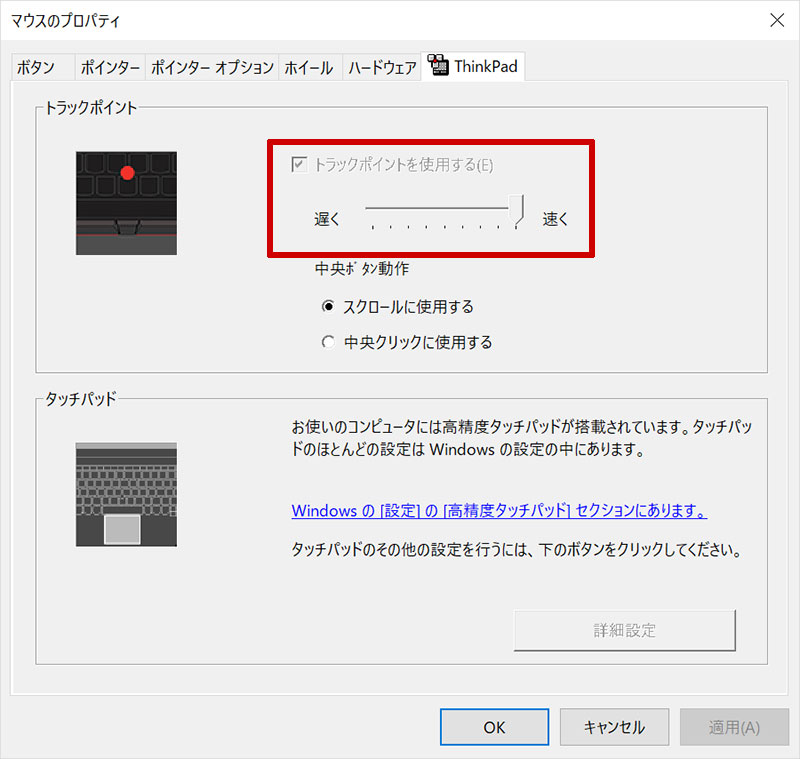
「トラックポイントを使用する」のチェックを外せば無効に。
感度(速度)を早くしたい場合はスライダーを右にずらす。
今回は感度を最速にするためスライダーを一番右にしてます。
さらに「ポインターオプション」タブに移動
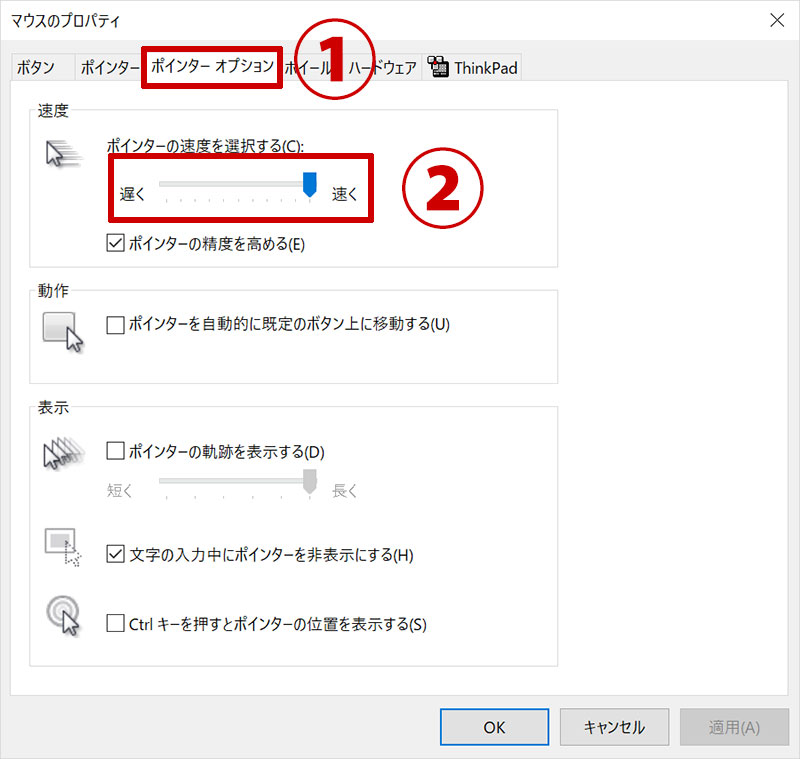
「ポインターの速度を選択する」のスライダーも一番右にすることで、トラックポイントの感度が最速になる
タッチパッドはWindowsの設定から
Windows10のある時期からタッチパッドはOSの設定に組み込まれるようになった。
スタートメニューを表示したまま、タッチパッドを検索
タッチパッド設定を開く。
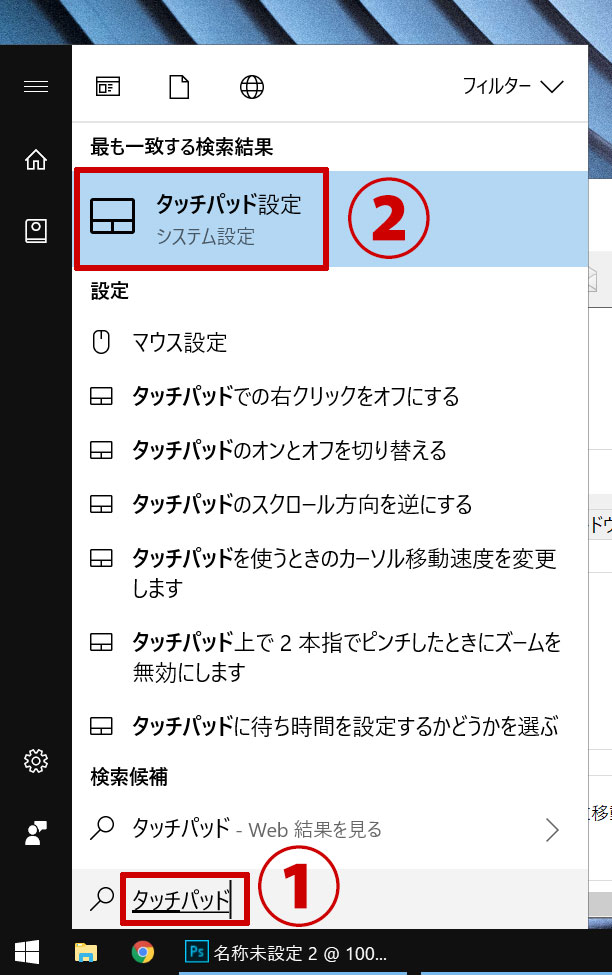
Windowsの設定から順にたどる場合は
Windowsの設定 → デバイス → タッチパッド(左サイドバー)
オフにすればタッチパッドが無効になる。
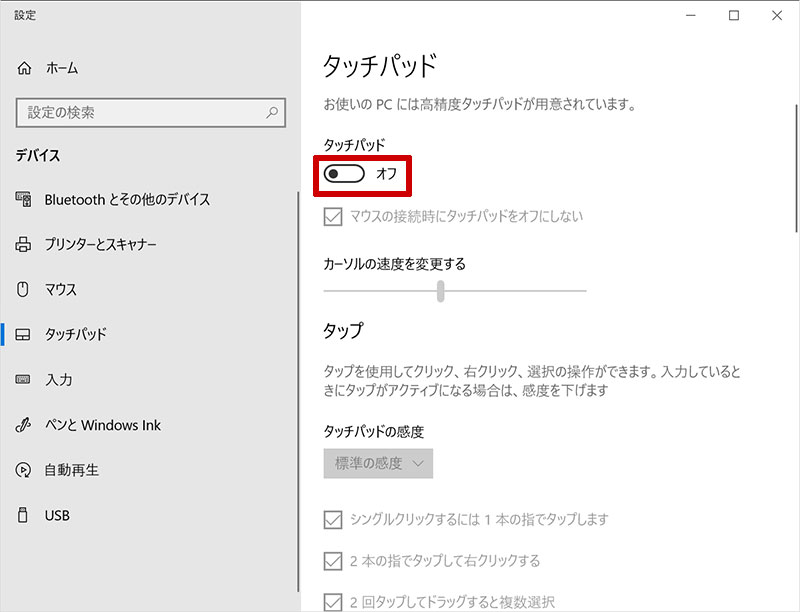
タッチパッドユーザーなら、オンのまま、下にスクロール。
細かな設定が可能。
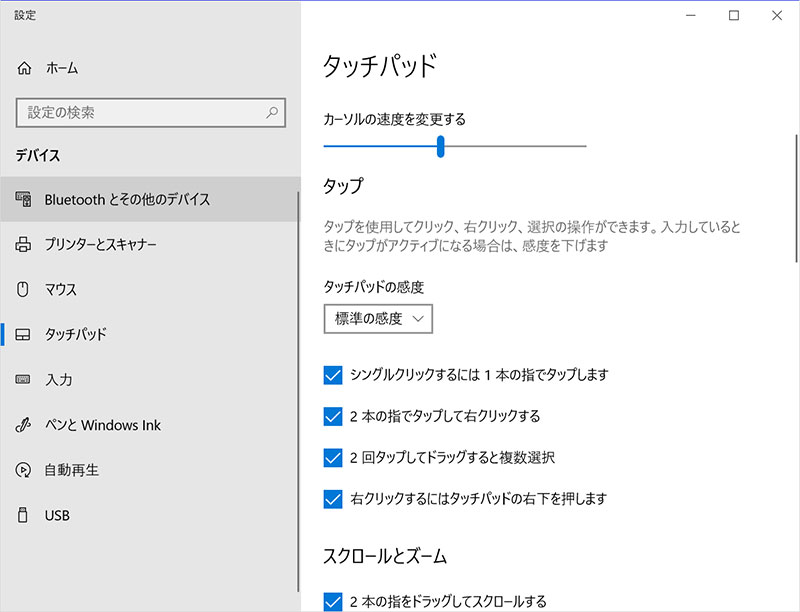
カーソルの速度や感度はもちろん。
3本指、4本指ジェスチャでのスワイプやタップなど、
項目を調整、変更しながら、しっくりくる操作に設定してください。
トラックポイント・タッチパッドを両方無効
ThinkPad X280をマウスでしか操作しない場合、
上記設定から、トラックポイント・タッチパッドを両方無効にも可能
タッチパッドの設定画面で「マウス接続時にタッチパッドをオフにしない」のチェックを外しておきましょう。
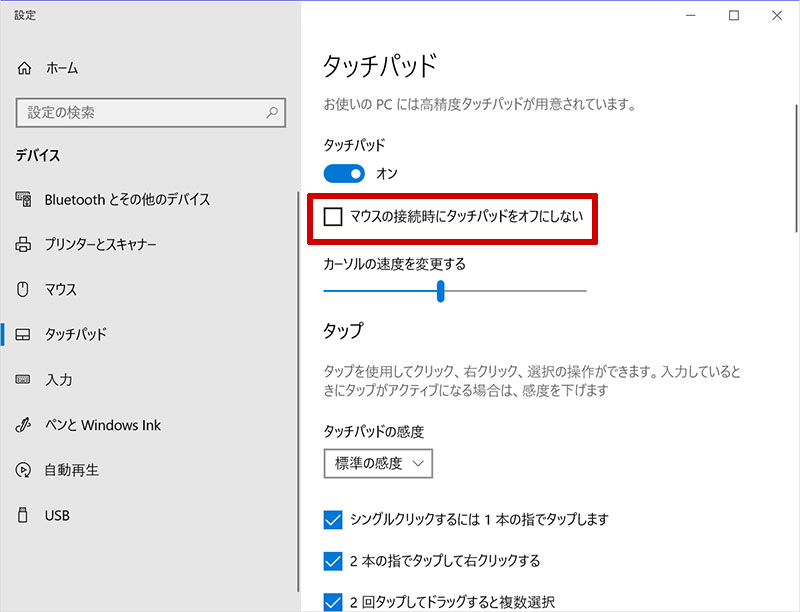
当然ですが、マウスが接続されていないときは両方無効にはできない
ThinkPadを初めてつかうのであれば、
マウスの接続はちょっと待っていただいて
1か月ぐらいは赤ポッチのトラックポイントを使ってみてください。
慣れればホームポジションを崩さず作業できるので一番効率的。
マウスを持ち運ぶ必要もなくなります。


