X280のドライバやBIOSは常に更新されていて、発売から2年ぐらいは頻繁にアップデートが繰り返される。

レノボのサポートサイトからX280のドライバを個別でダウンロード、インストールもできるけれど、
WindowsストアアプリのLenovo Vantage(レノボバンテージ)からドライバの一括ダウンロードを使うのが便利
・Wi-Fi(無線LAN)がつながらない
・トラックポイントが動かない
・USB Type-CのPD(パワーデリバリ)が機能しない
・Thunderbolt3機器が認識しない
・シャットダウンが遅い
などなど、日常ThinkPadを使う上で起こるトラブルはドライバを最新にすると改善することも多い。
ちなみに、Windowsをクリーンインストールしたときにも使える。
OSがWindows7の場合、従来からあるSystem Update(lenovoサポートサイトで公開されている)で一括更新が可能です。
Lenovo Vantageをダウンロード
Lenovo Vanageがお使いのThinkPadにバンドルされてるか確認してください。
購入時期によってはLenovo Companionがインストールされているかも。
以前はLenovo SettingとCompanionの2つのストアプリがThinkPadにバンドルされていましたが、2017年後半あたりで、Lenovo Vantageに統合されました。
Lenovo Vantageがインストールされていない場合
まずは Microsoft Storeを立ち上げて・・・
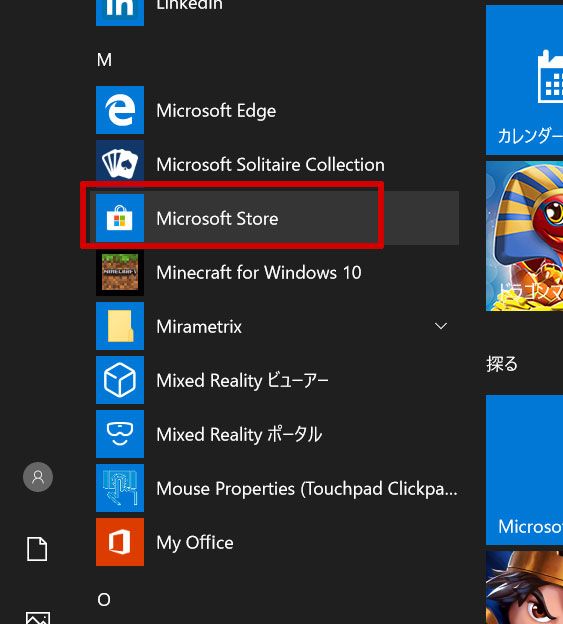
右上の検索ボックスでLenovo Vantageと検索
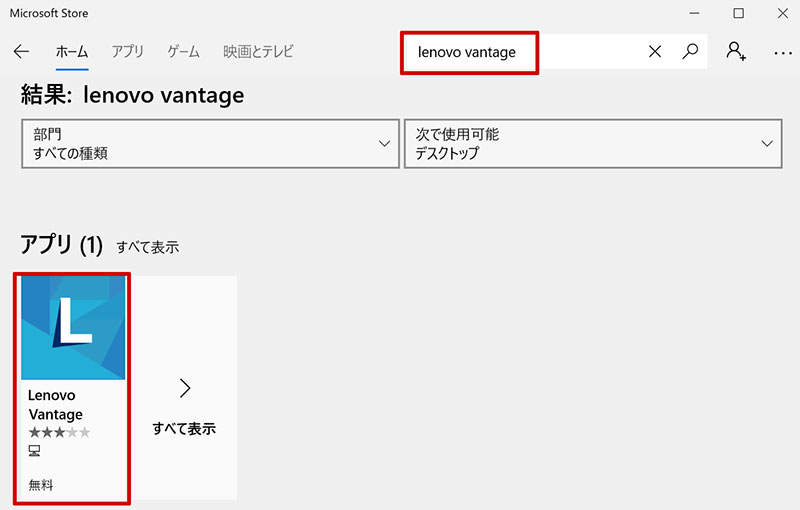
「入手」をクリックすればダウンロード後、インストールされる。
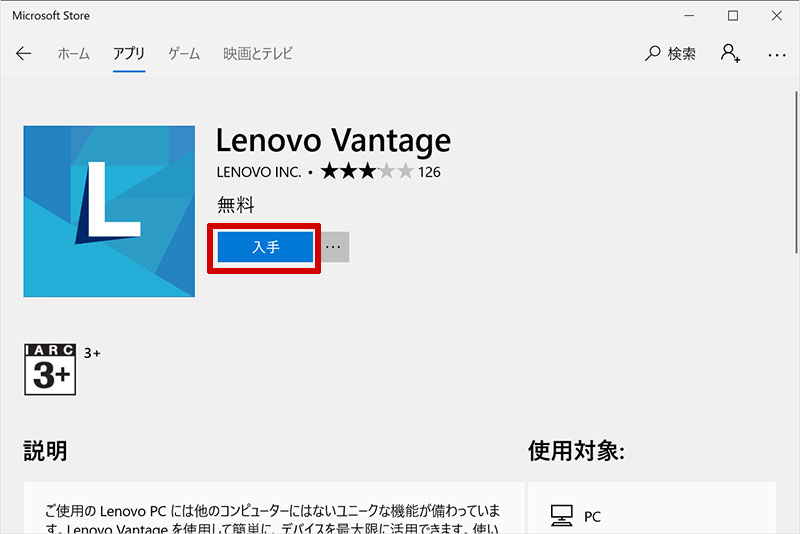
Windows10を Microsoftアカウントでサインインしていない場合はポップアップが出てくる。「必要ありません」を選択すればOK
ソフトはもちろん、無料でインストールできます。
ドライバを一括更新
Lenovo Vantageを初回に起動すると「個人設定で使いやすくする」と出る。
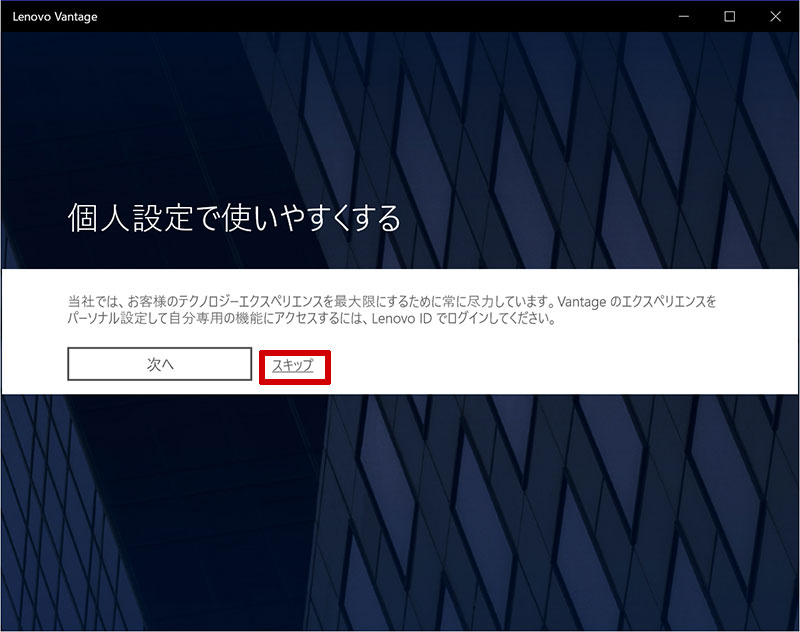
Lenovo IDへのログインを求められるけど、ここでは特に必要ないので、「スキップ」をクリック
Lenovo Vantageのトップが表示されたら「システム更新」をクリック。
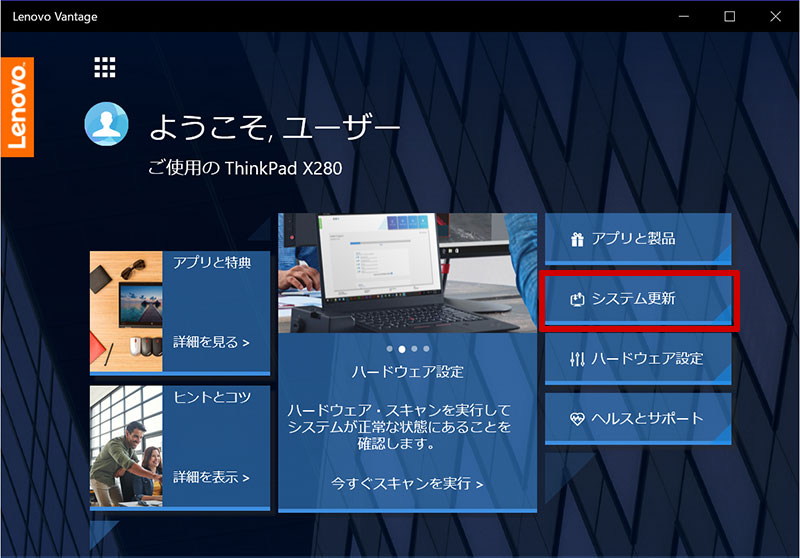
たびたびデザインが変更されてますが、設定項目は変わらない。
「更新プログラムの確認」ボタンを押すと、システムに必要なドライバを検索
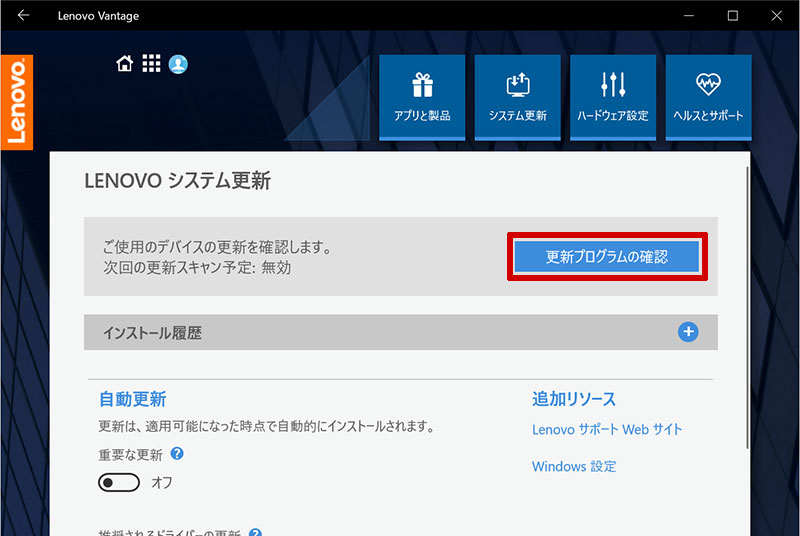
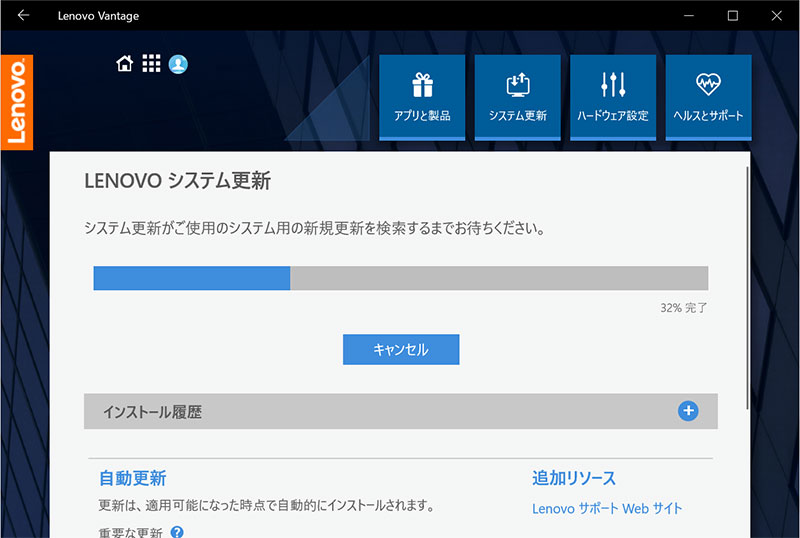
しばらくするとアップデートできるBIOS、ドライバが一覧で表示される
重要・推奨・オプション 3つのタブに分かれて表示される。
内容がよくわからなければ、すべてにチェックを入れるといいでしょう
今回は3項目、表示された。
重要
・ThinkPad BIOS Update -10
推奨
・intel Serial IO Driver Package -10
・ThinkPad ホットキー機能統合 セットアップ
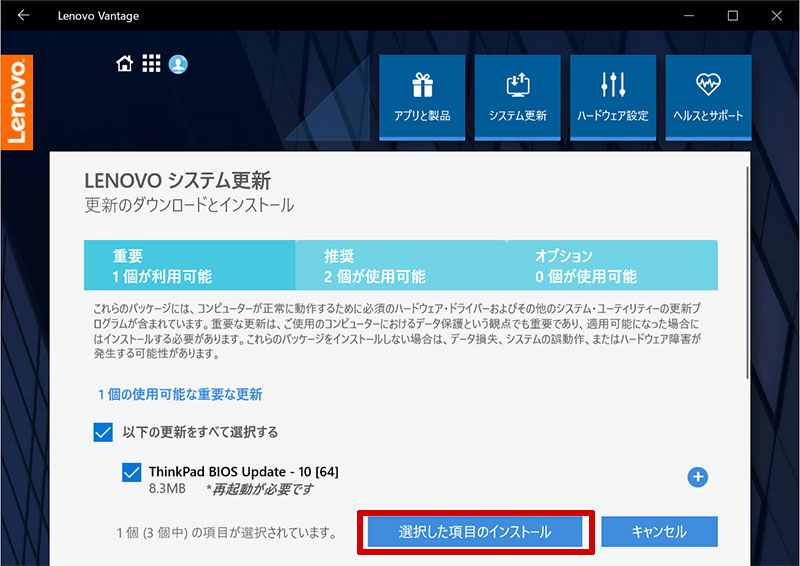
すべてにチェックを入れてから、
「選択した項目のインストール」ボタンをクリック
インストール後にシステムを自動的に再起動します
とポップアップが出るので「OK」
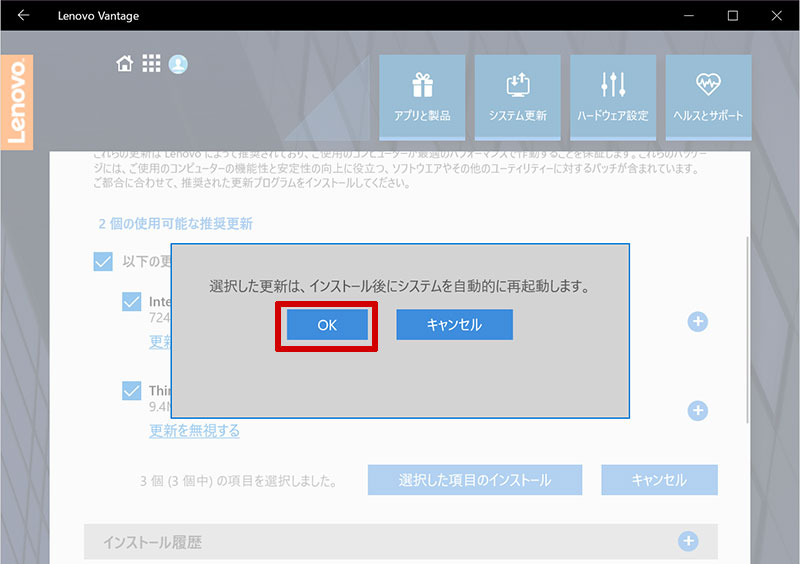
更新のダウンロードとインストールが自動的に行われる。
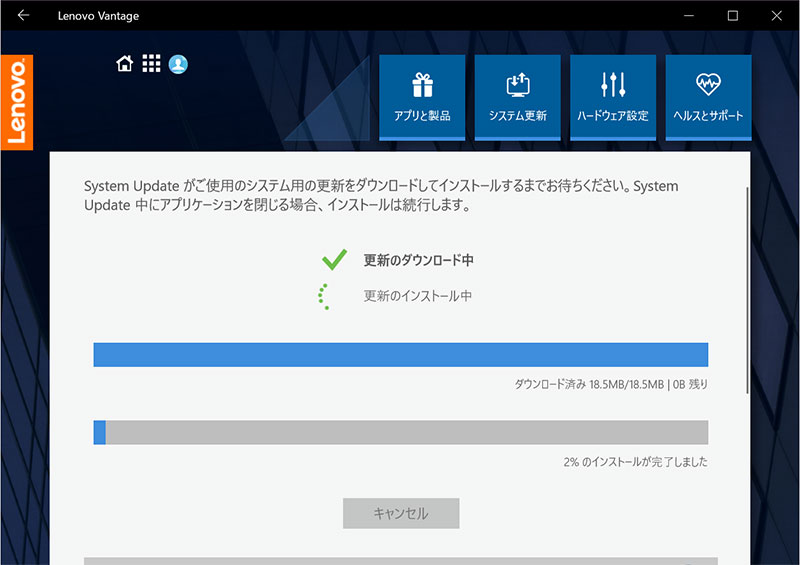
BIOSの更新を行う場合
BIOS更新時はポップアップでウインドウが出てくるので、Update ThinkPad BIOSが選択されているのを確認して「Next」
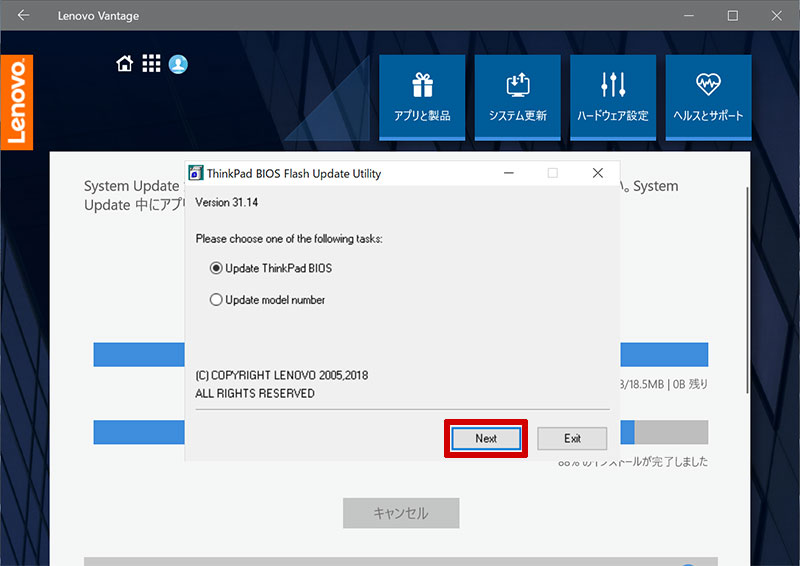
ACアダプタ接続が必須。
アダプタを接続したら「Next」をクリック
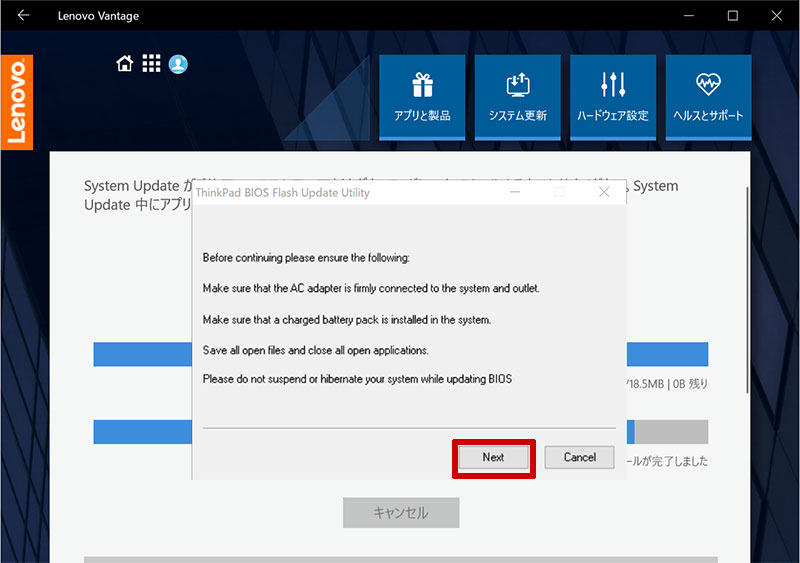
電源を切らないでね!と出るので「Yes」をクリック
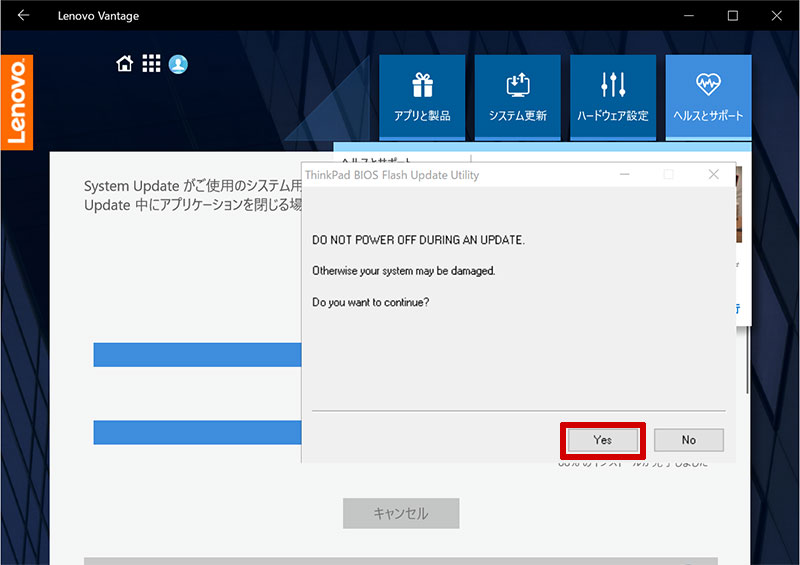
自動的にシャットダウンされ、黒い画面で1,2分かかってBIOSの書き換え。
途中ファンが最高回転でうるさく回ったりしますが、無事に再起動されてシステムが最新になりました。
X280購入直後は10項目ぐらい更新ドライバがあった。
購入時期やWindowsの環境によっても異なります
何かトラブルがあった時、あるいは思い立ったらLenovo Vantageのシステム更新からX280のドライバを最新に保つといいでしょう。


