ThinkPad X280 が届いてすぐ、あるいはSSDを交換後
生体認証の指紋や顔はWindows Helloから登録する

長くThinkPadを使ってるユーザさんにおなじみの指紋ソフトウェアはLenovo Fingerprint Manager Pro。
Windows XP、7、8までThinkPadにバンドルされていましたが、Windows10からはすべてOS側の設定で指紋や顔でのログインを管理されます。
※指紋や顔認証を使うには当然ながらX280に指紋センサーやIRカメラのカスタマイズが必要。
搭載されていない場合は設定画面を開いても該当の項目はありません。
指紋・顔認証の設定手順
検索ボックスに「Windows Hello」と入力すると・・・
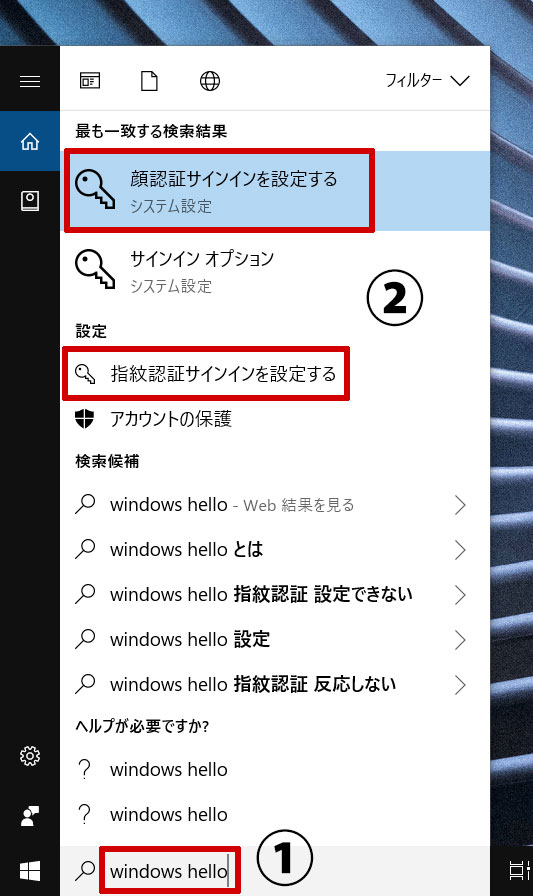
・顔認証サインインを設定する
・指紋認証サインインを設定する
が表示される。
選択するとダイレクトにWindows Helloが開くので一番早い。
一応、Windows設定画面からのたどり方もご紹介。
スタートメニューを表示して、設定ボタンをクリック
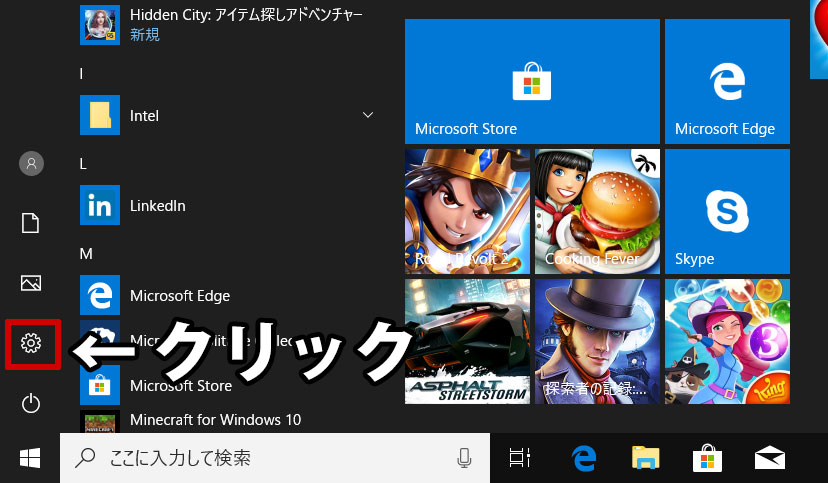
Windowsの設定 から「アカウント」を選択
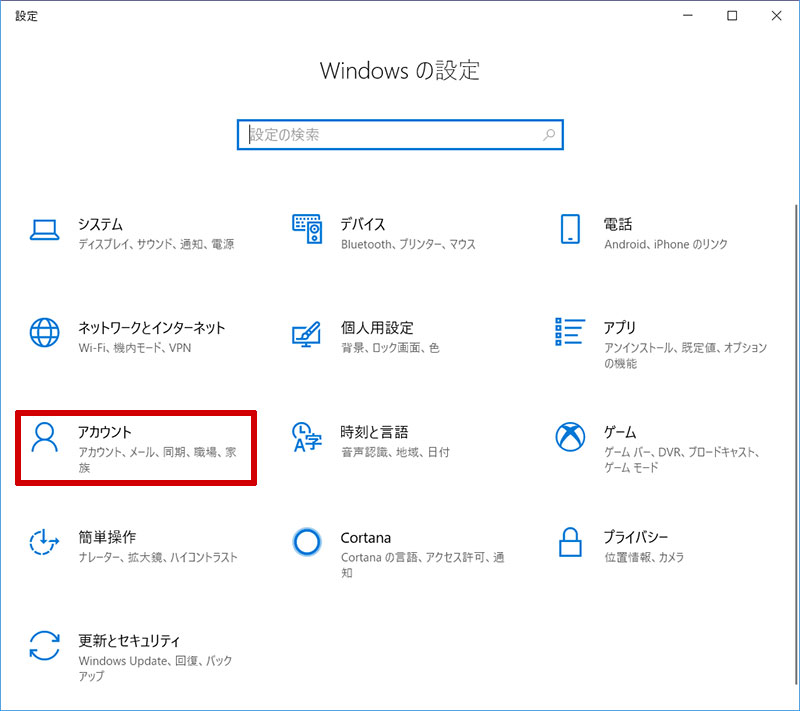
サイドバー「サインインオプション」を選択
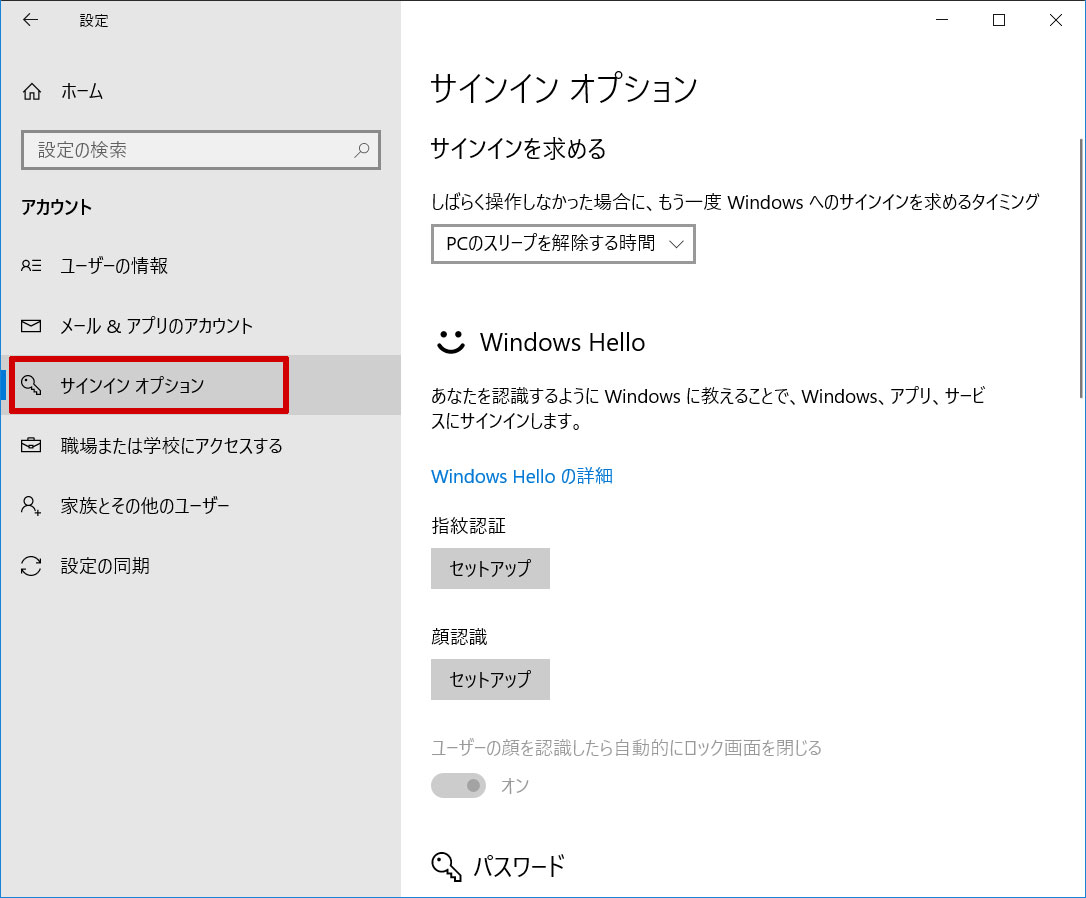
WindowsHelloが表示され、指紋や顔認証のセットアップができる。
指紋認証のセットアップ
Windows Hello 指紋認証の「セットアップ」ボタンをクリック
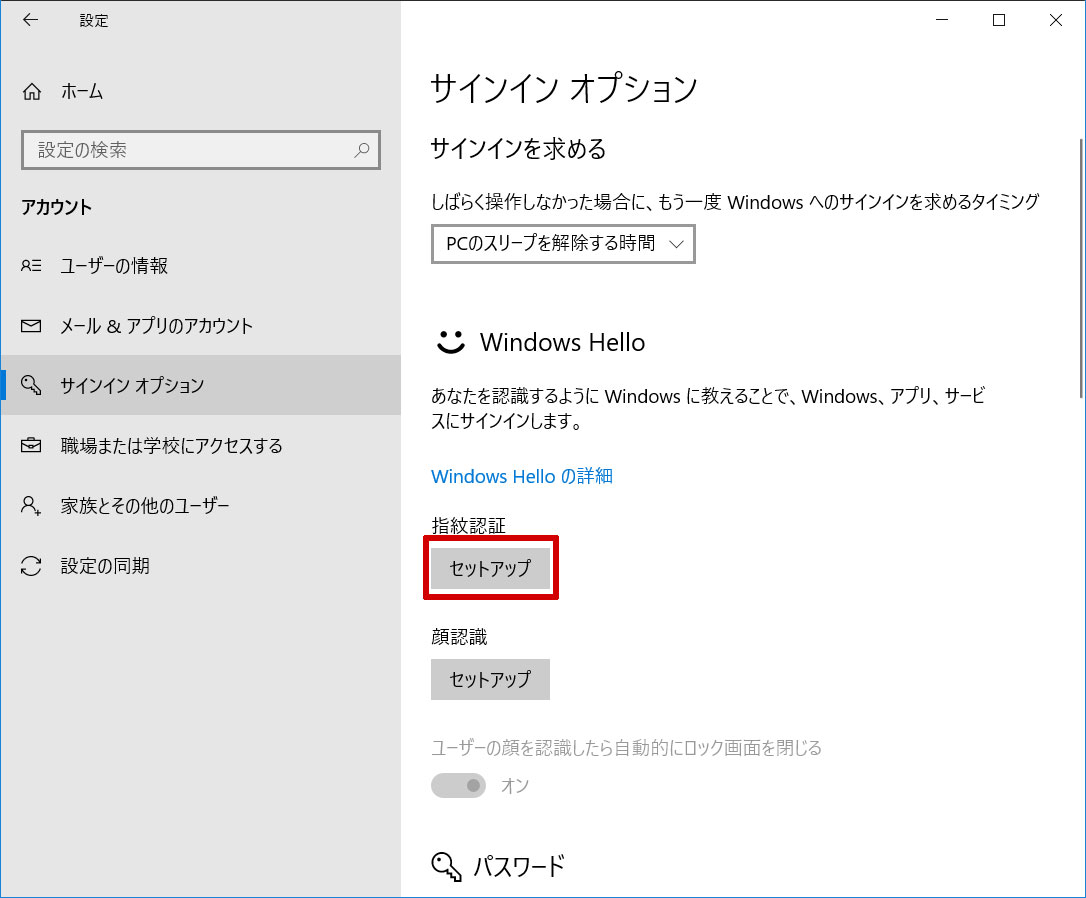
Windows Helloへようこそ画面がポップアップで立ち上がるので
「開始する」ボタンをクリック
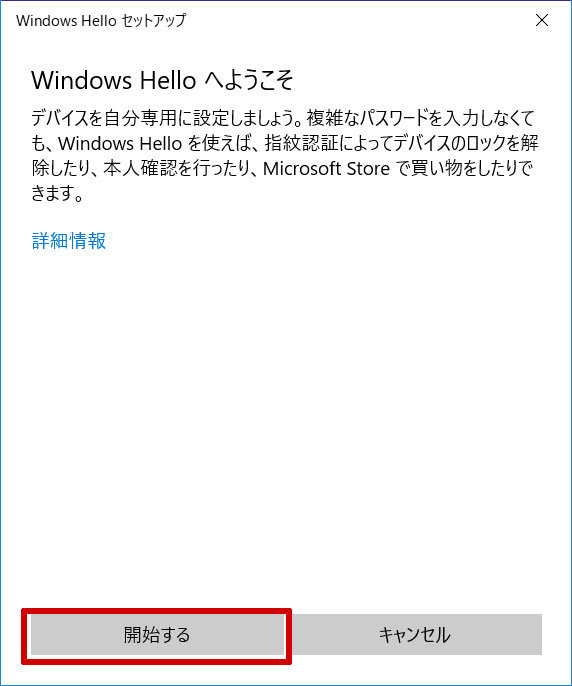
「指紋センサーにタッチ」と表示されたら、X280の指紋センサーLEDが点灯してるのを確認。

画面の指示に従いながら、任意の指をセンサーにつけたり、離したりを繰り返す。

今回は8回、指をタッチしたら次画面に移動した。
「次は別の角度で行ってください」と出たので、

同じ指を角度を変えて2回タッチしたら登録完了。
PIN(暗証番号)を設定していなかったので、
PINの設定ボタンをクリック。
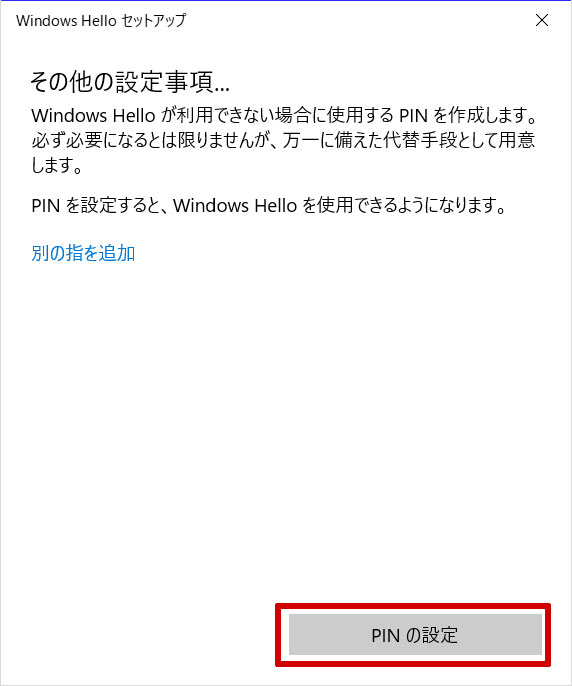
すでにPINを設定済みの場合は表示されません。
アカウントのパスワードを確かめてください と表示される。
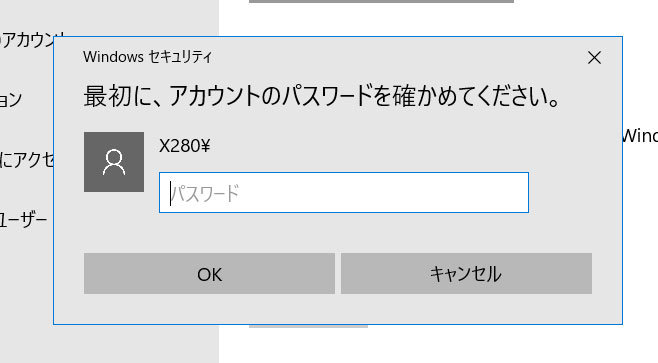
ようするに、Windowsログイン時のパスワードを入力
設定したいPIN(暗証番号)を2回入力してOKボタン。
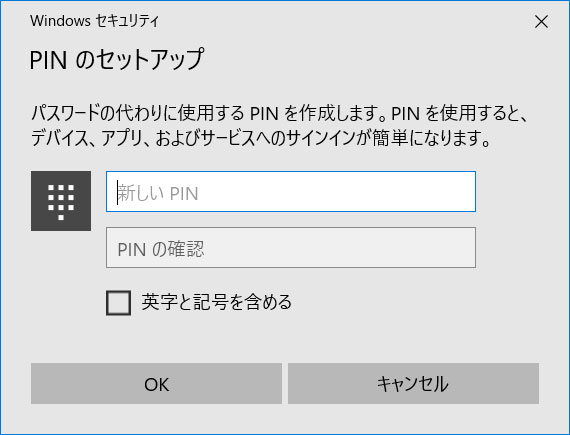
英字と記号を含めるにチェックを入れれば、より複雑なPINに設定出来る。
ほかの指を登録したければ、Windows Helloの「他の指紋を追加」を押せば可能です。
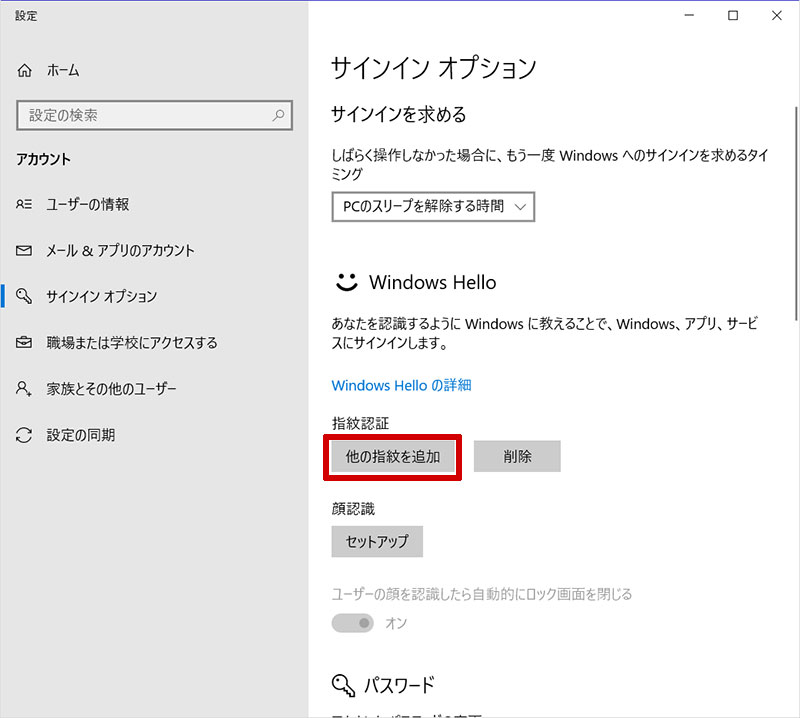
指紋登録で一番多いのはおそらく右手の人差し指でしょう。
膝の上で頻繁に使う場合は右手親指もおすすめです。
顔認証のセットアップ
Windows Hello 顔認証の項目で「セットアップ」をクリック
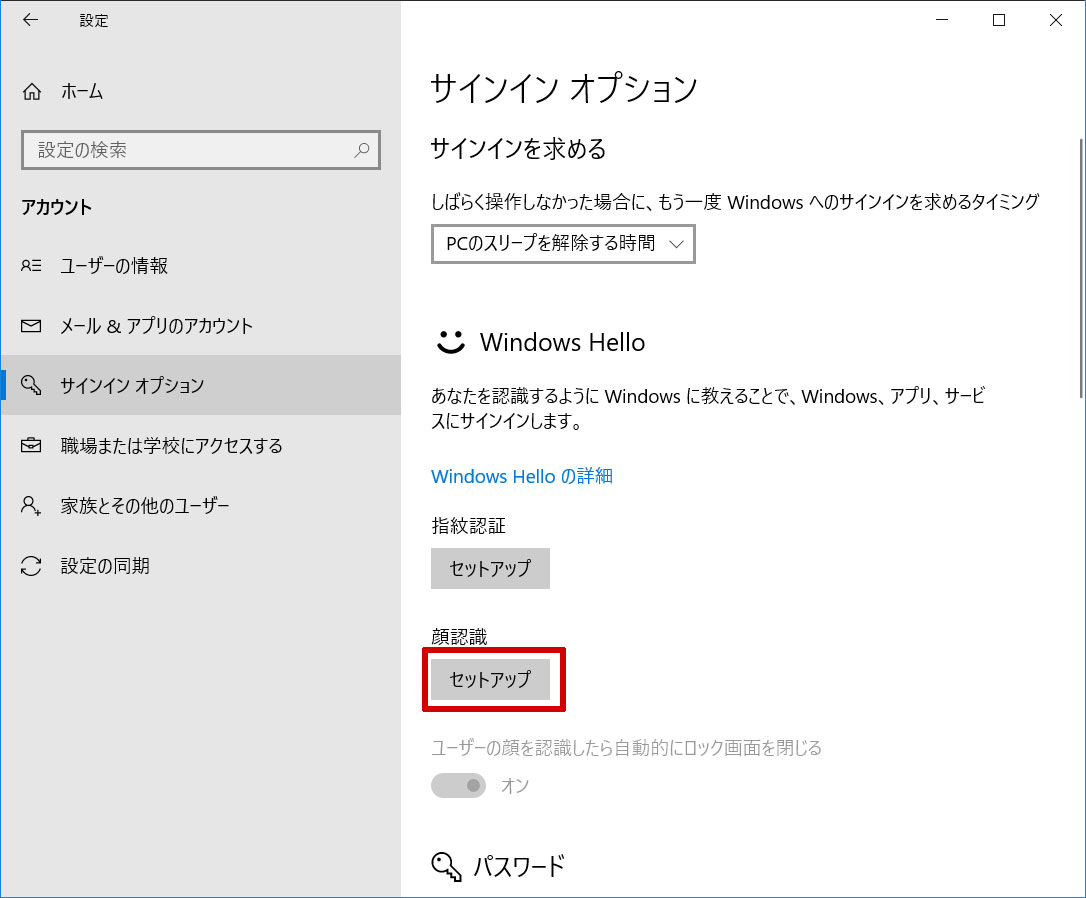
Windows Helloへようこそ とポップアップウインドウが出たら、「開始する」を選択。
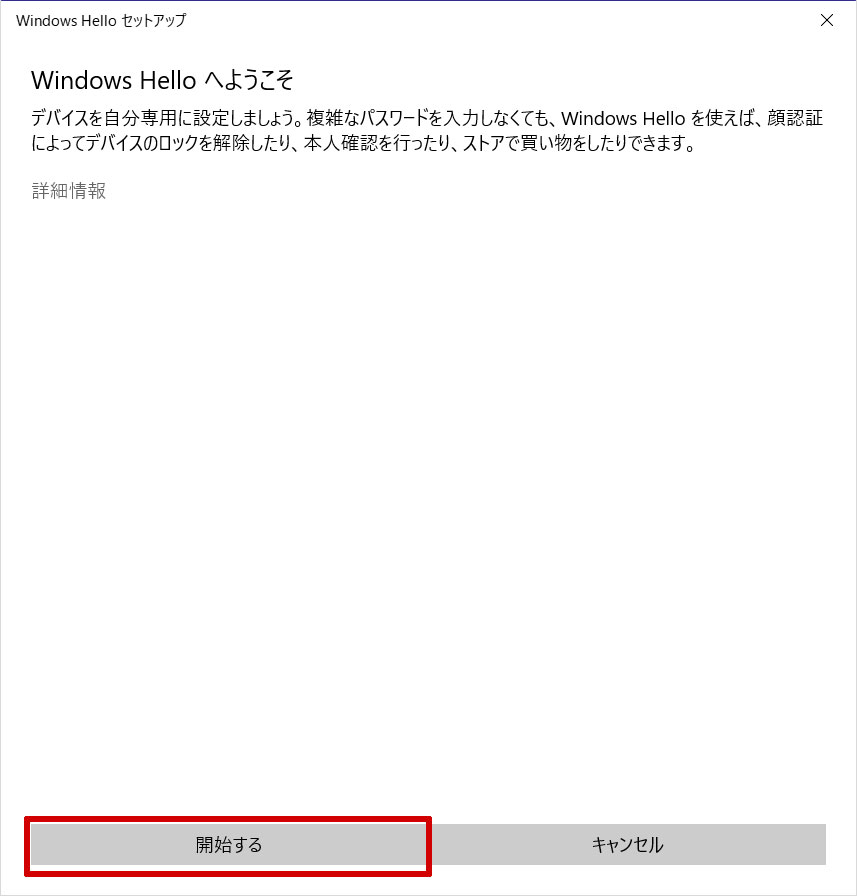
X280のIRカメラが赤く点滅。
画面のフレーム中央に顔が写るように調節します。

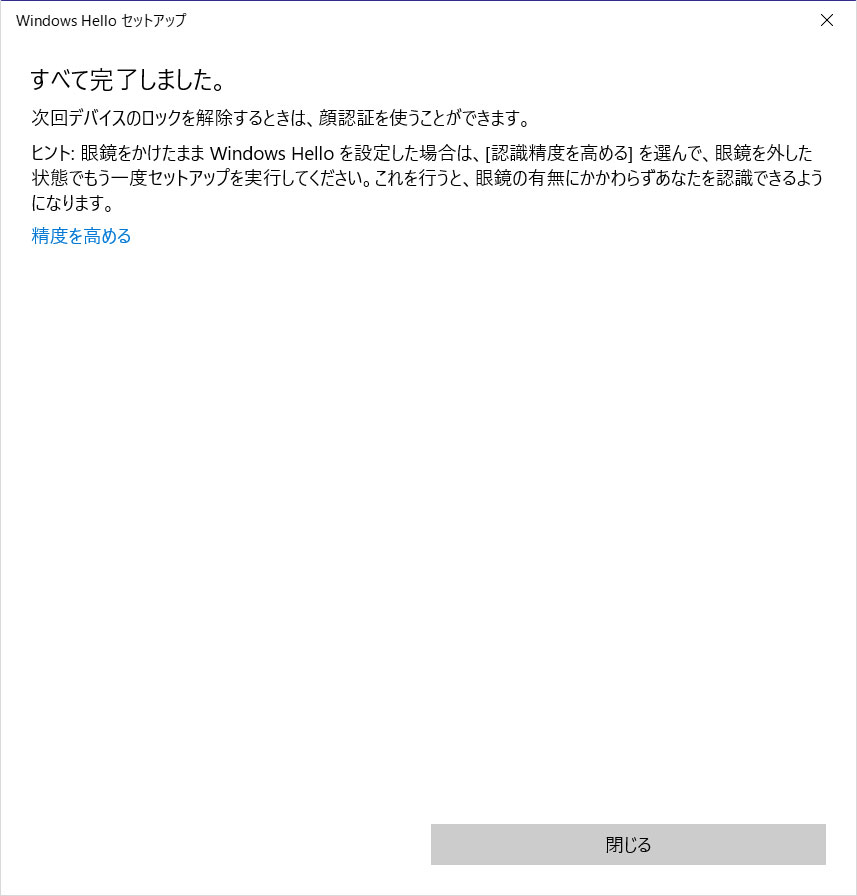
わずか5秒程度でセットアップが完了。
X280に指紋センサー、IRカメラ両方がついてる場合、指紋と顔を両方登録しておけば、Windows10起動時にどちらでもログインができる。
とはいっても、ほとんど顔認証を使ってます。
指紋センサーに触る前に勝手にIRカメラが顔を認識してログインできるのは何より便利。
指紋認証・顔認証 エラー時
指紋・顔が登録できない場合
X280が届いて初めて使うときに、Windows Helloから指紋や顔認証をセットアップすると、途中でフリーズすることがある。
バックグラウンドでWindowsUpdateが行われているとき、症状が出やすい。
設定 → 更新とセキュリティ → Window Updateとたどって
「更新プログラムのチェック」ボタンをクリック。
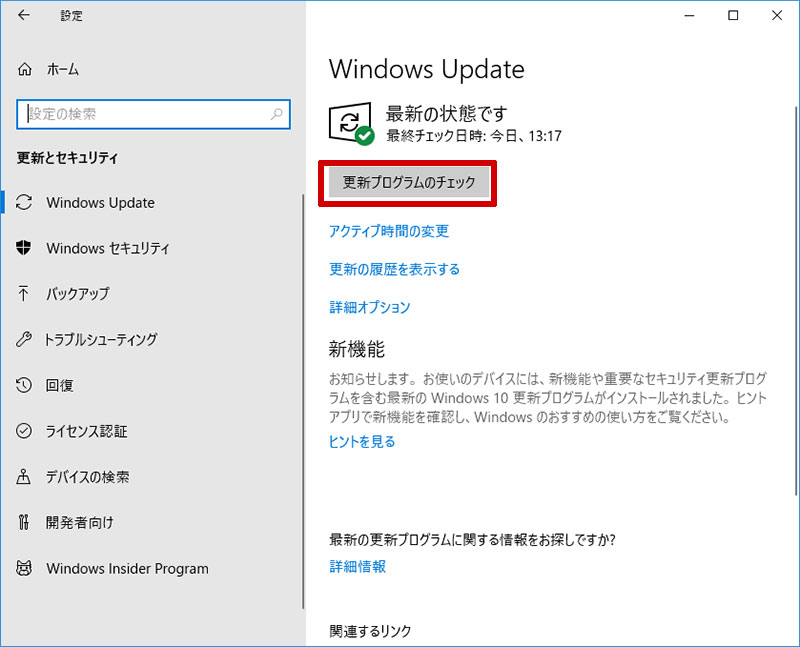
最新の状態です と表示されているのを確認してから指紋や顔のセットアップをしてみてください。
指紋で認証するとエラーになる場合
Windows10ログイン時に指紋や顔で認証しようとするとなぜかエラーになる場合がある。
Windows10の大型アップデート後に症状が出やすい。
この場合はWindows Helloの PIN、顔、指紋すべて削除して再起動。
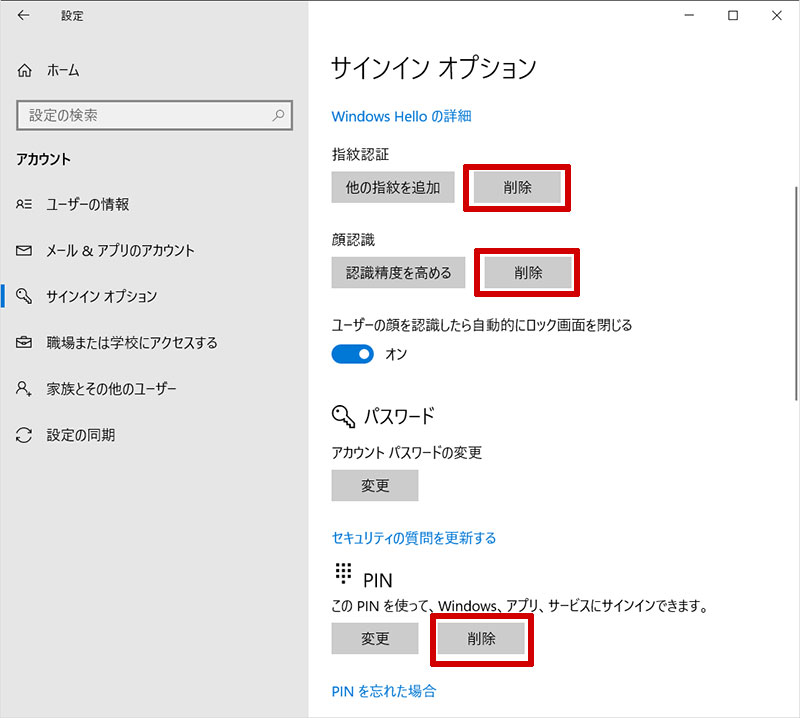
再び、Windows HelloからPINを再設定し、指紋や顔を登録しなおすとエラーがでなくなった。


