ThinkPad X280のSSDを交換したら・・・
あらかじめ作ったリカバリーメディア(USBメモリ)からWindowsを復元。

X280本体の電源を切った状態でUSB3.0端子にリカバリーメディアを挿し、スイッチオン!

途中でバッテリーが切れてしまうとエラーになるので、
ACアダプタから電源を供給しておくことを忘れずに。
交換したSSDがまっさらな新品なら、USBメモリのアクセスランプが点滅。
しばらくすると、「キーボードレイアウトの選択」画面が表示される。
「Micorosoft IME」を選択。
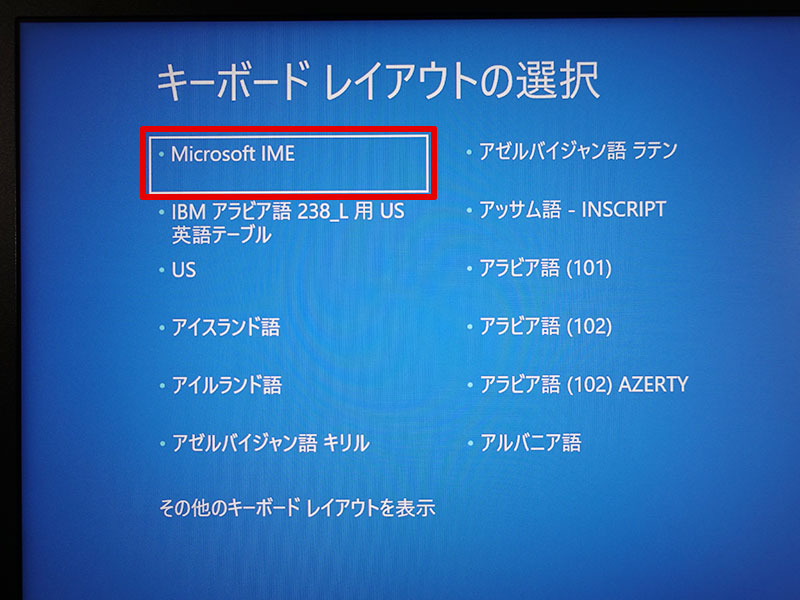
リカバリーメニューが立ち上がらない時は?
交換したSSDにすでにOSがインストールされていて、
Windowsが立ち上がってしまう場合は
再起動して、画面が暗くなったらF12キーを連打。
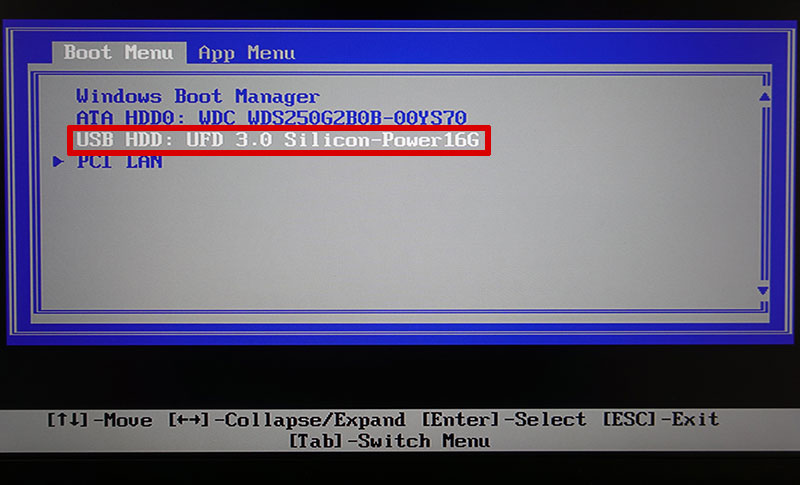
ブートメニューが立ち上がるので、
USB HDD:UFD 3.0 Silicon-Power16Gと表示されたUSBメモリを選択してエンターボタン
シリコンパワー製のUSBメモリなため、上記表示になってますが、メーカーによって表示が異なります。
ちなみに ATA HDD0: WDC WDS250G2B0B-00YS70 が今回交換した内臓SSD
ウエスタンデジタル製SATA 250GBです。
交換したSSDの表示がない時はX280に認識されていないので、リカバリーしてもエラーになります。
元に戻って、
「キーボードレイアウトの選択」で「Micorosoft IME」を選んだあと、
オプションの選択画面で「トラブルシューティング」を選択。
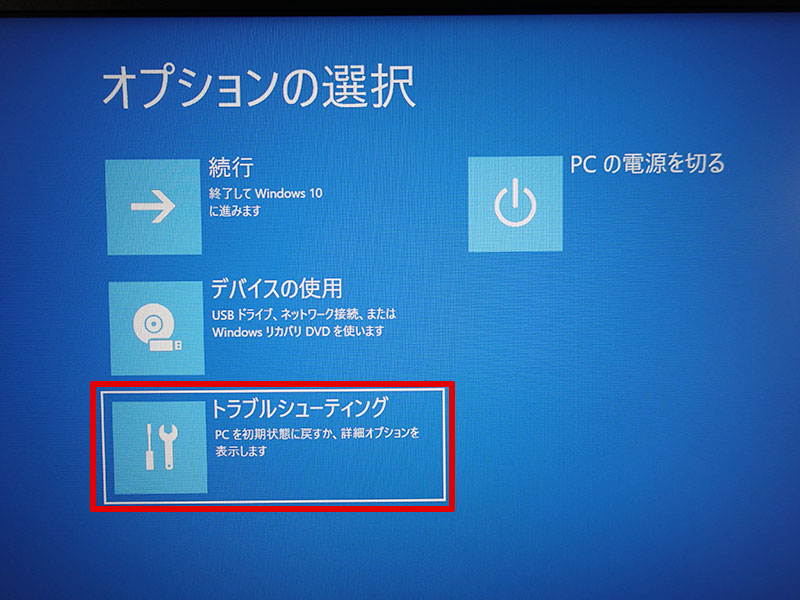
「ドライブから回復する」を選択
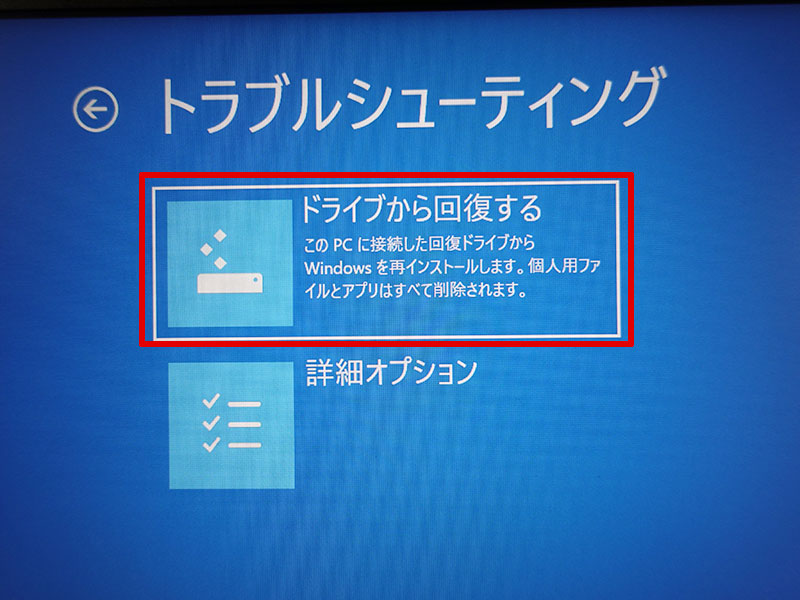
譲渡せず、今後も自分でX280使う場合、
「ファイルの削除のみを行う」を選択
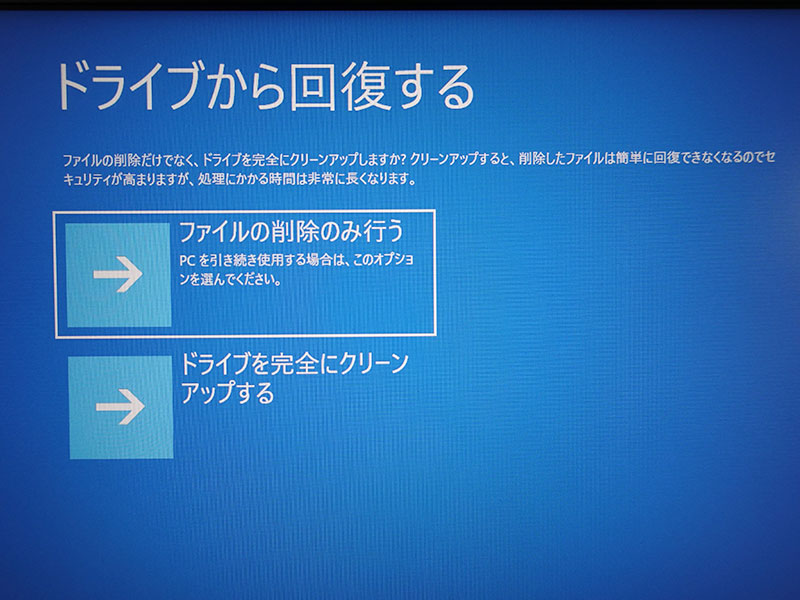
誰かに、あげたり、転売するなどの場合は
「ドライブを完全にクリーンアップする」を選択するとよい。
ファイルの削除のみの場合は20分~30分
完全にクリーンアップしたときは1時間ほど時間がかかった。
SSDの性能・容量や環境によって時間は前後します
万が一、復元途中で止まってしまってエラーになる場合、「ドライブを完全にクリーンアップする」を選択して復元するとうまくいくことがある。
最終確認画面が表示されるので「回復」をクリック。
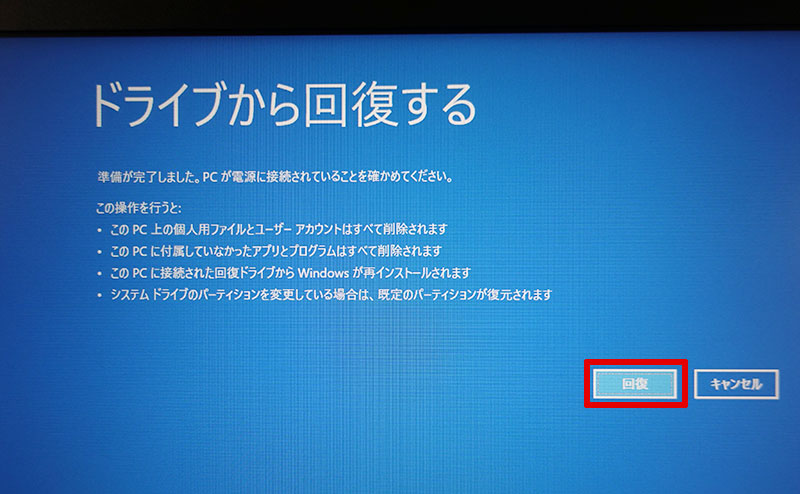
USBメモリからデータが読みだされ回復の進捗が表示される。

進捗状況がなかなか進まなかったり、
途中で画面が真っ暗になり、再起動したりしますが、ご心配なく。
しばらくほっておきましょう。
無事、リカバリーが進むと、英語のウインドウが表示される。
F9ボタンを押して再起動。
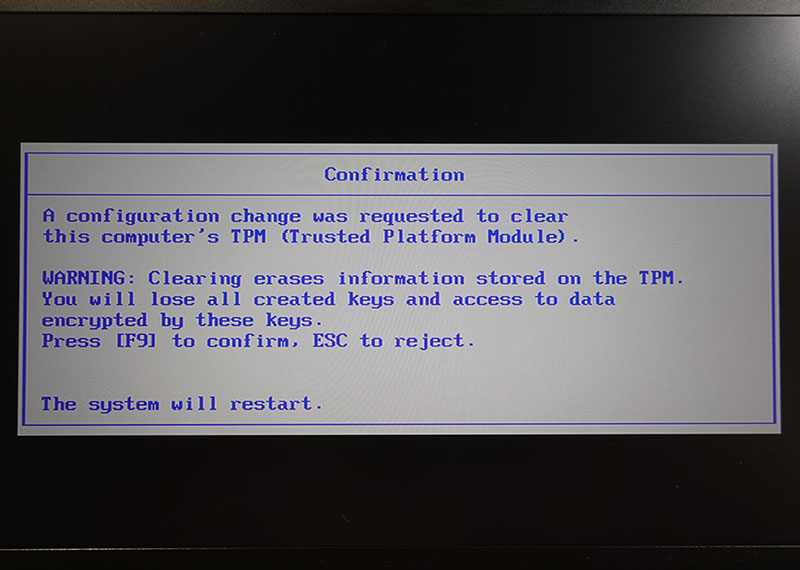
ここまで、通常は20分程度。
設定時にドライブを完全にクリーンアップしたときは1時間程度かかる。
それ以上時間がたっても何も起こらない場合はやり直しを考えたほうがいいかも。
Windowsがインストールされ、途中、再起動・・・
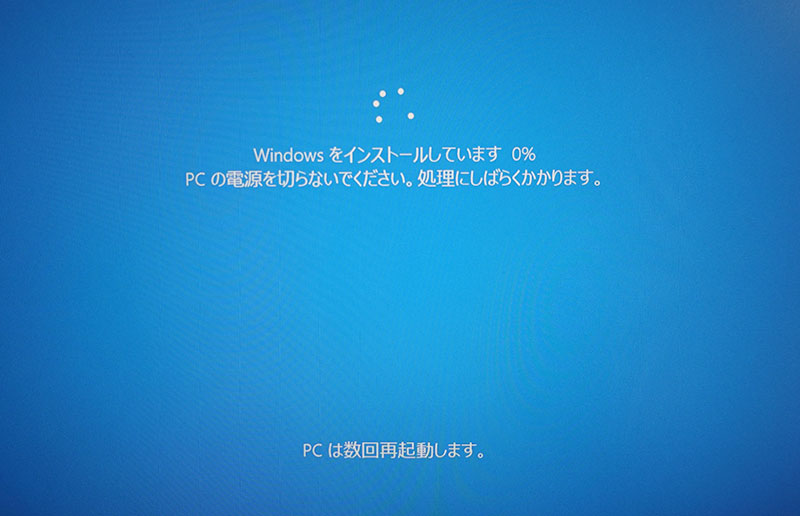
しばらくすると、「こんにちは!コルタナと申します」と・・・
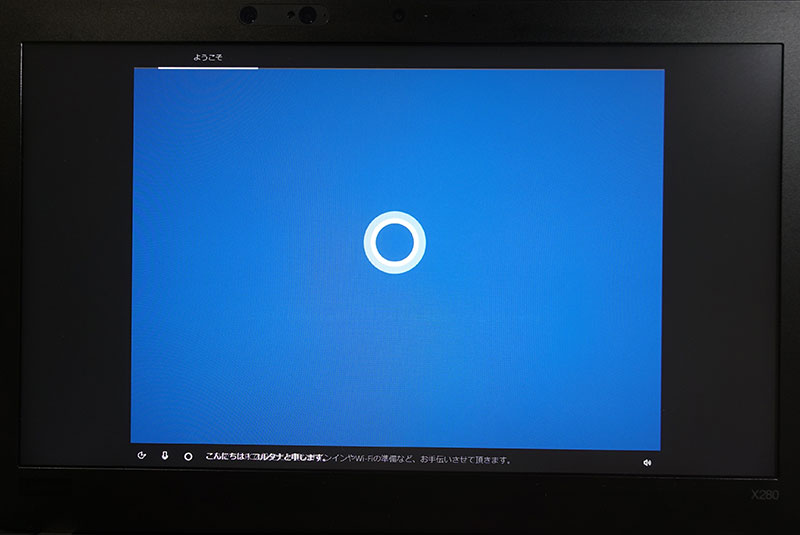
いきなり、大きな音でコルタナがしゃべりだすのでご注意を。
あとは購入時と同じ。
Windowsのセットアップ を指示に従って進めると復元が完了です
ThinkPad X280 SSD換装・交換方法 M.2 2280 SATAかPCIe NVMe


