X280購入後、初めて電源を入れるときやSSDを交換した後にWindows10の初期設定、セットアップが必要になる。

基本は指示通り進めていけばよく、特に難しくはない。
Windows10のセットアップが始まると、マイクロソフトによって開発されたAIアシスタントのCortana(コルタナ)がしゃべりだす。
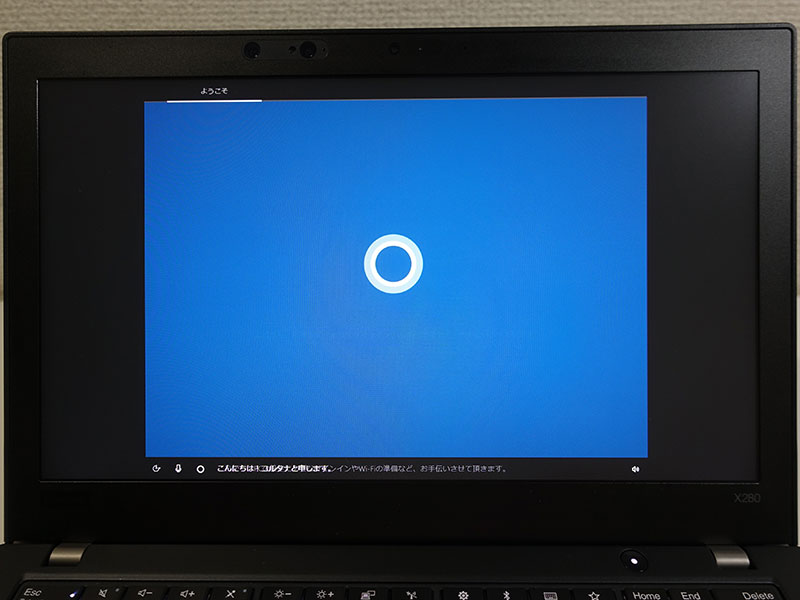
「こんにちは!コルタナと申します」とはじまり、その後の説明をされている間は全く操作ができない。
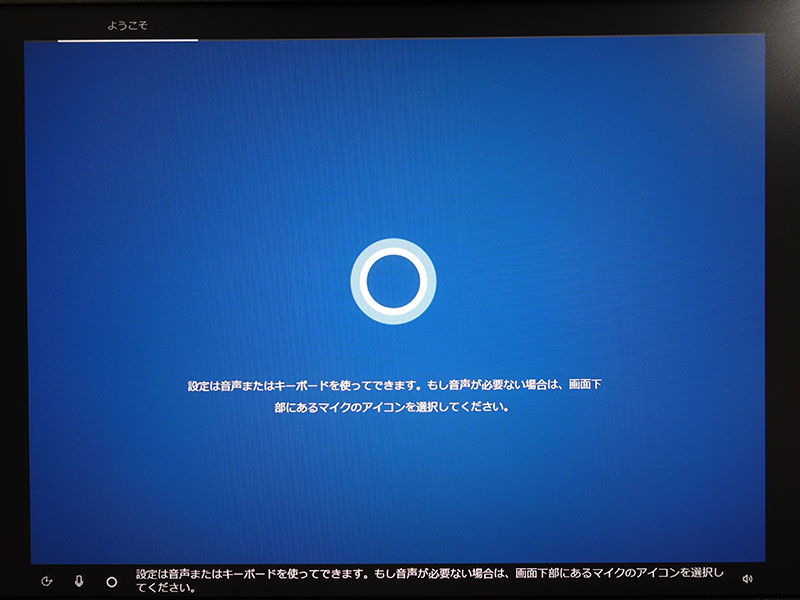
結構大きな音量でしゃべるので、周りに人がいるときは速攻でミュートにしましょう。
コルタナによって一通り説明が終わると地域の選択。
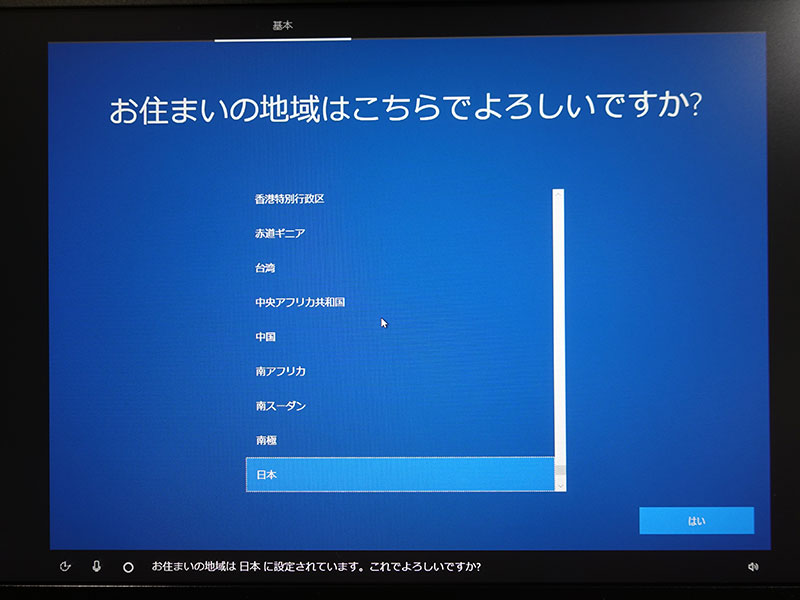
おそらく最初から日本が選択されているはず。
そのまま「はい」のボタンを押すか、画面に向かって「はい」としゃべれば、X280のマイクからコルタナが認識して次の画面へ。
キーボードレイアウトの選択
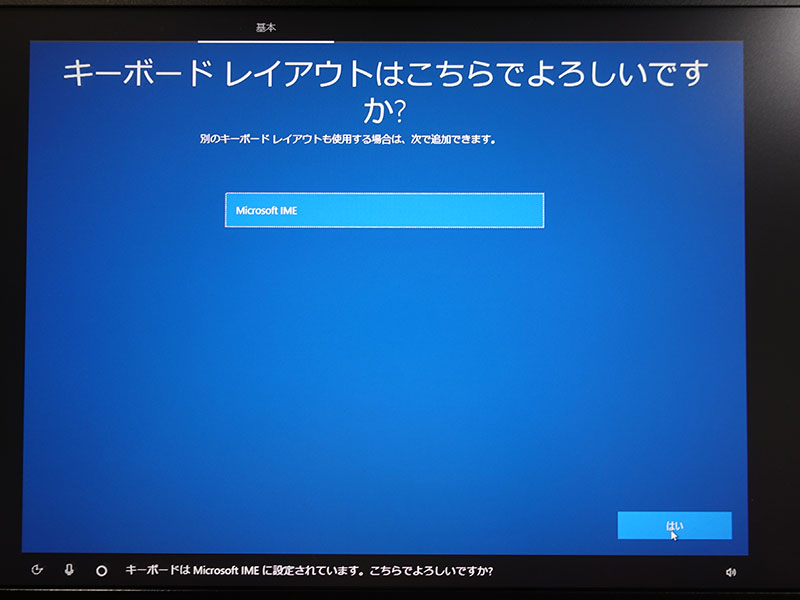
Microsoft IMEが選択されているのを確認して「はい」
キーボードレイアウトの追加画面
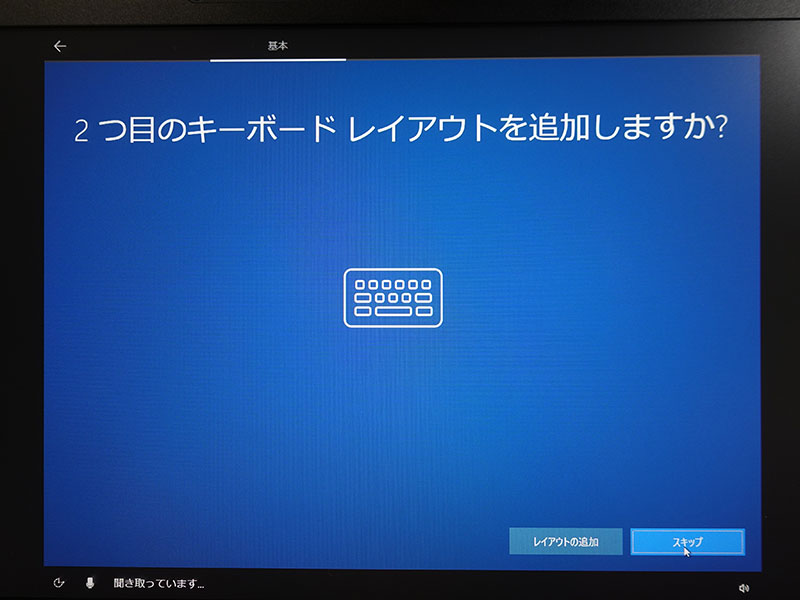
日本語以外のキーボードレイアウトを追加したい場合はレイアウトを追加しますが、通常は「スキップ」をクリック。
ネットワーク接続(無線LAN)への接続設定。
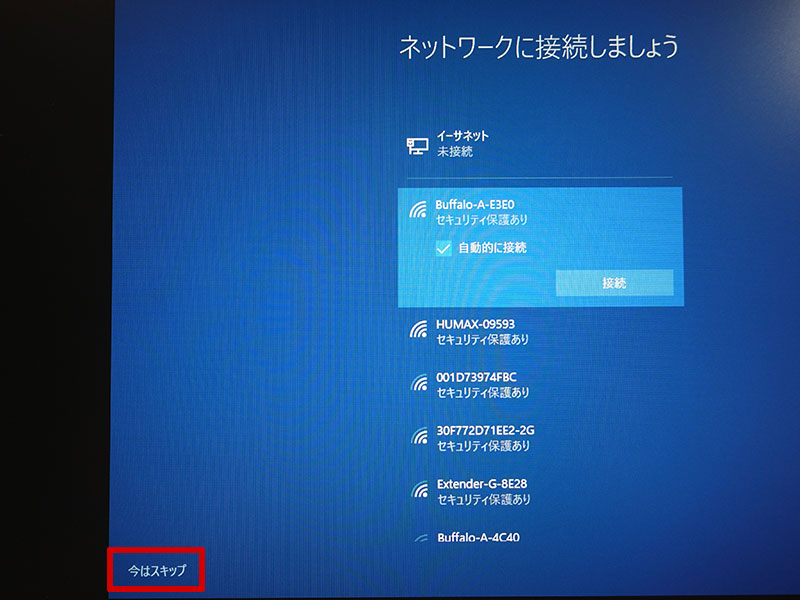
自宅やオフィスのWiFi(無線LAN)のSSIDを見つけてパスを入力すれば設定が可能。
Windowsが立ち上がってから、つなげることもできるので、左下の「今はスキップ」をクリックすれば次画面へ。
Windows10の使用許諾を一通り確認して「同意」
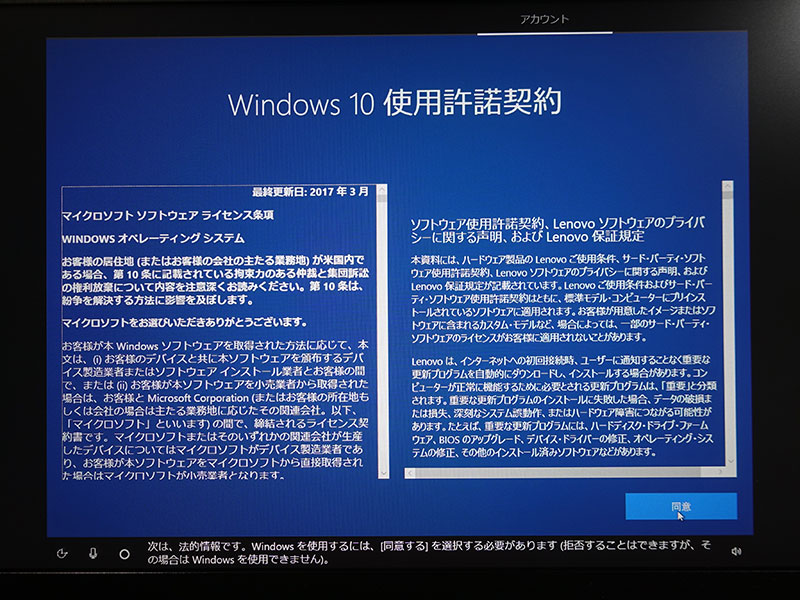
アカウントの設定画面へ。
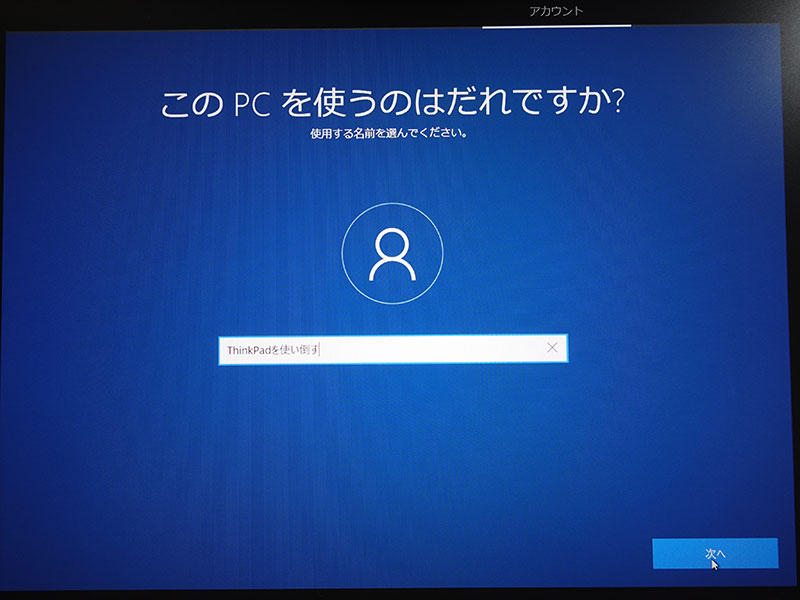
ご自身で任意のアカウント名を入力
Windows10のアカウント名になります
アカウントパスワードの設定
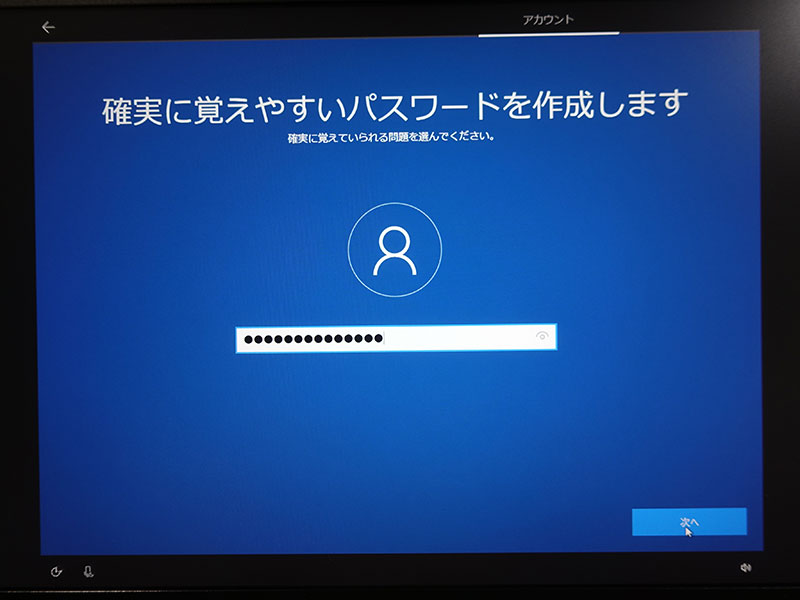
Windows10起動時、ログインする際に必要になるパスワードを設定。
再度、設定したいパスワードを入力
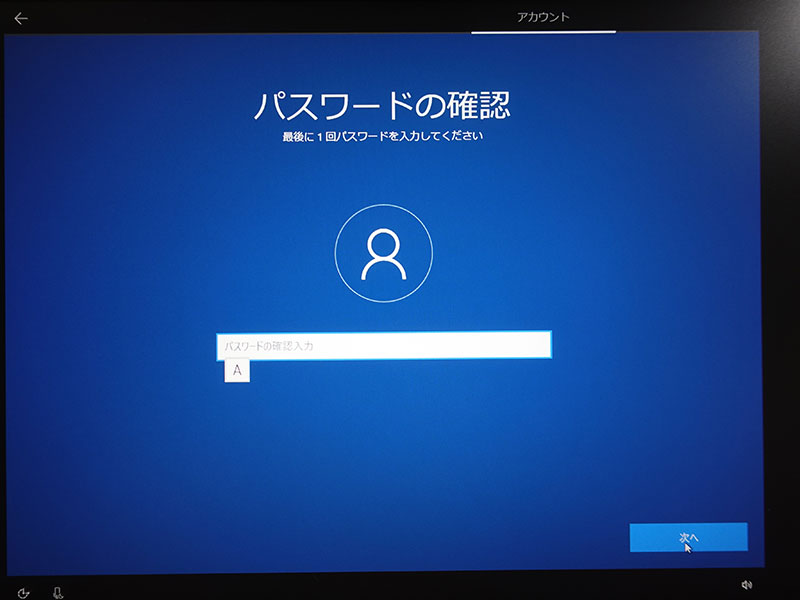
パスワードを忘れたときに備えて質問に対する答えを3つ入力する。
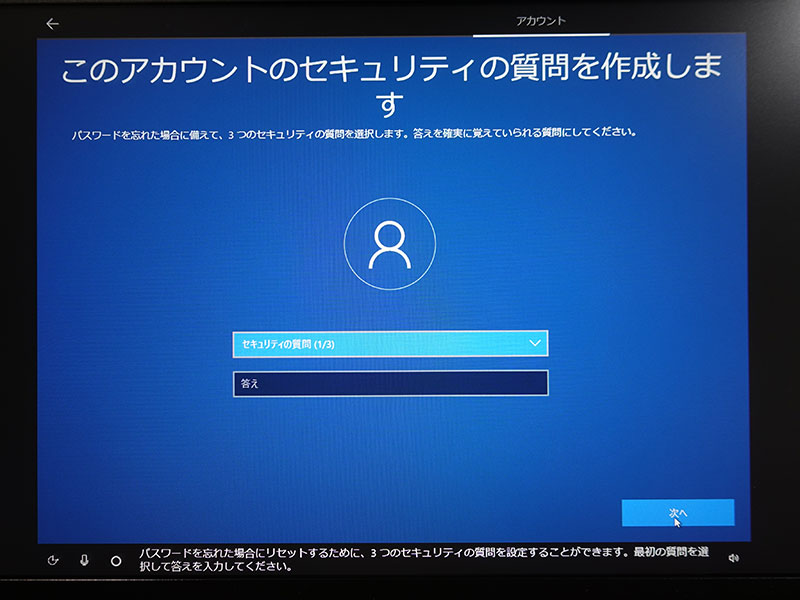
Windows Helloから指紋や顔認証用の顔を登録
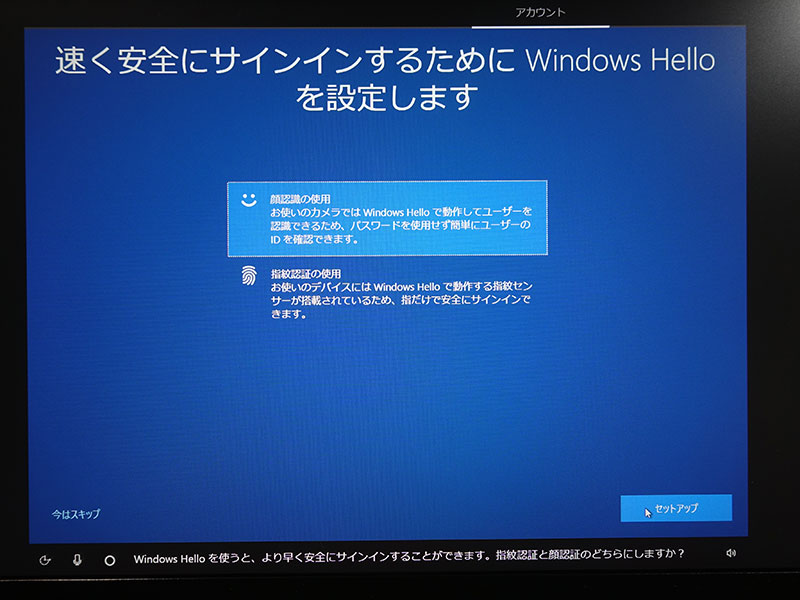
X280の構成に指紋認証センサーやIR(赤外線)カメラをカスタマイズしたときのみ表示されます。
指紋センサー、IRカメラ両方ついている場合、セットアップ時はどちらか一つしか登録できません。
Windows10 起動後、設定のWindows Helloから追加で登録すれば、指紋、顔認証の2つの生体認証を使うことも可能。
→ ThinkPad X280 Windows Hello 指紋・顔認証設定 エラー時の対処
顔の登録
IRカメラが赤く点滅を初めて、フレームの中央に顔が写るように調節。

自動的にカメラが認識、登録してくれる。
指紋認証に比べると工程数が少なく簡単。
指紋の登録
「指紋センサーにタッチ」と画面に表示されたら、X280の指紋センサー上部のLEDがグリーンに点灯していることを確認。
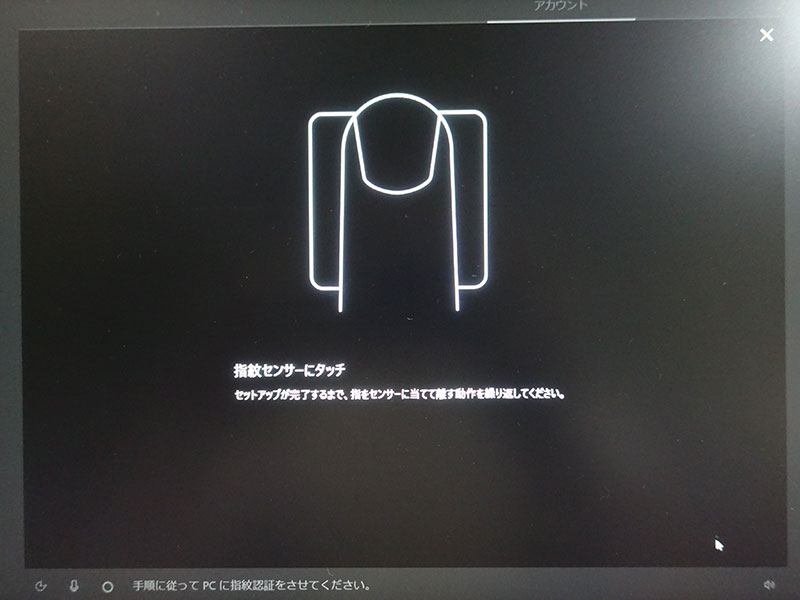
登録したい指を指紋センサーに当てて繰り返す。
基本は右手の人差し指。膝の上でよく作業する場合は親指を登録すると便利です。

何度か指紋センサーにタッチすると、
「別の角度で行ってください」と画面に表示されるので次へを押してから
今度は角度を変えて何度かセンサーにタッチ。
指紋・顔の登録が終わったらPIN(暗証番号)を登録
「PIN の設定」ボタンを押します。
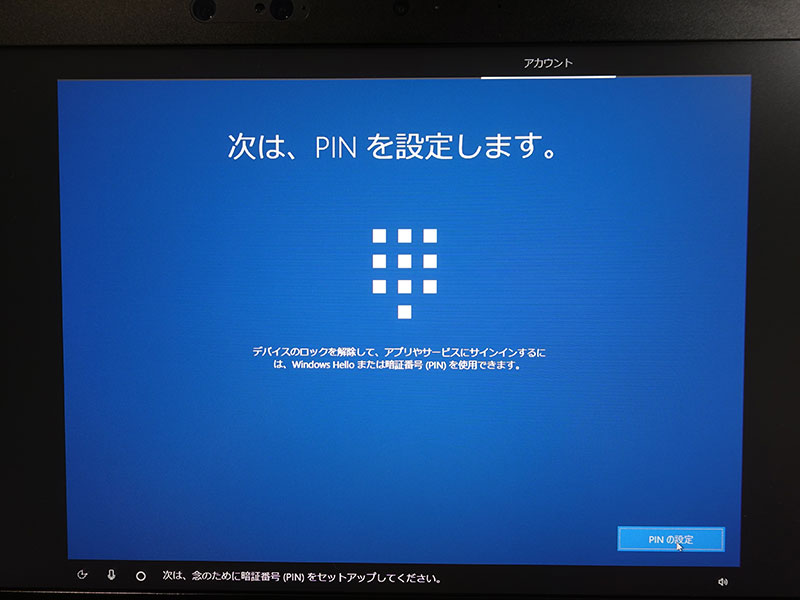
英字を記号を含めて設定する場合はチェックボックスをオンに。
デフォルトはチェックボックスがオフで数字のみの設定。
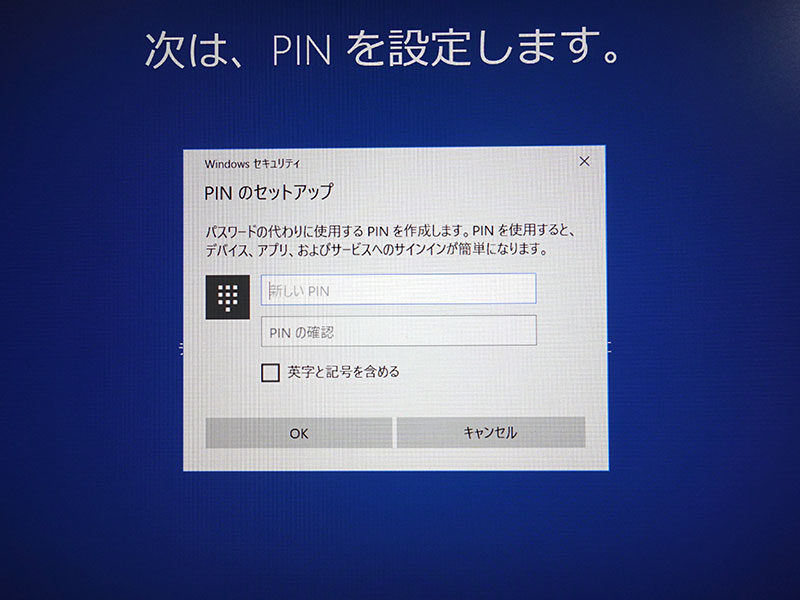
コルタナに関する質問が出てくるのでこの辺は必要に応じて設定してください。
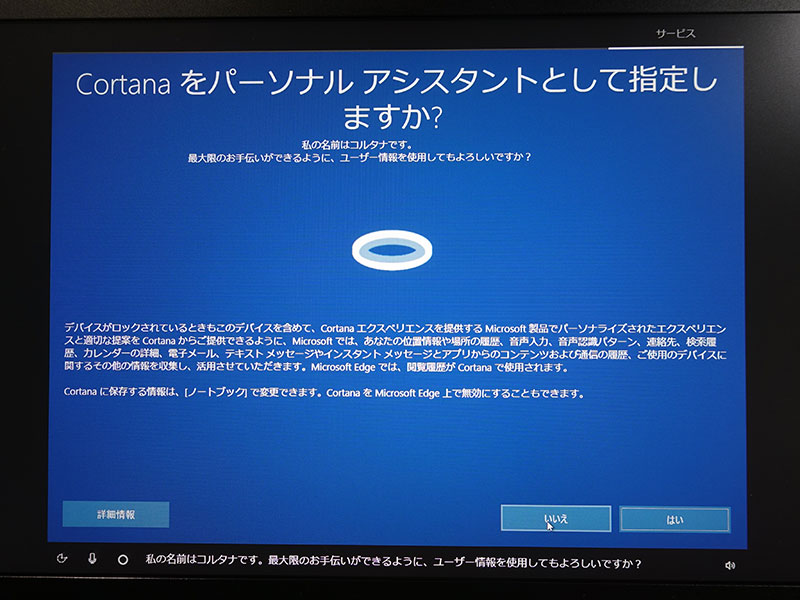
私の場合はコルタナを使わないので「いいえ」を選択しました。
Windows7など過去のOSに使い慣れている方はコルタナは特に必要ないかも。
デバイスのプライバシー設定を選択。
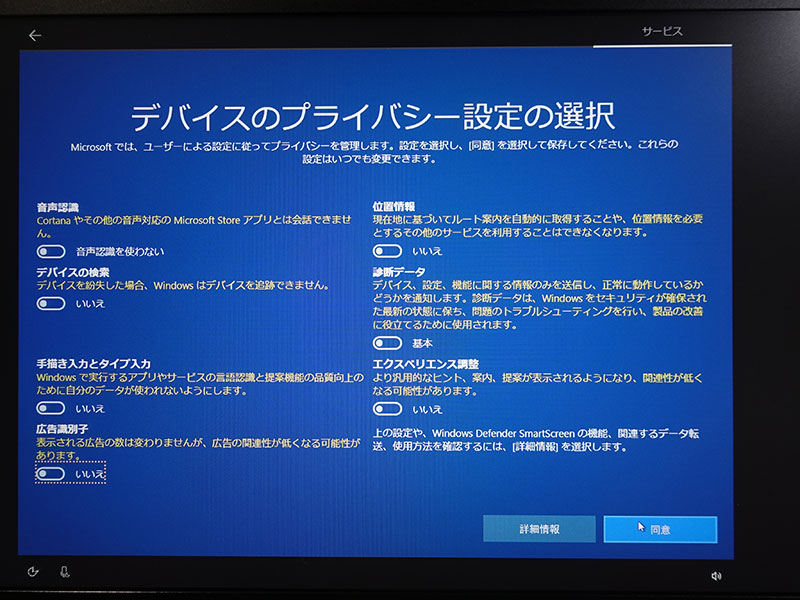
デフォルトはすべて「はい」になってますが
個人的にこのあたりの機能は全く使わないのですべて「いいえ」です。
Windows10の使い方によっても変わってくるので
必要に応じて設定をし、最後に「同意」ボタンをクリック。
初期セットアップの設定はすべて、Windows10が立ち上がってから変更も可能ですので、あまり深く考えず、サクサク進めていくのがおすすめ。
デバイスを保護する とでますが、これは特に必要ない。
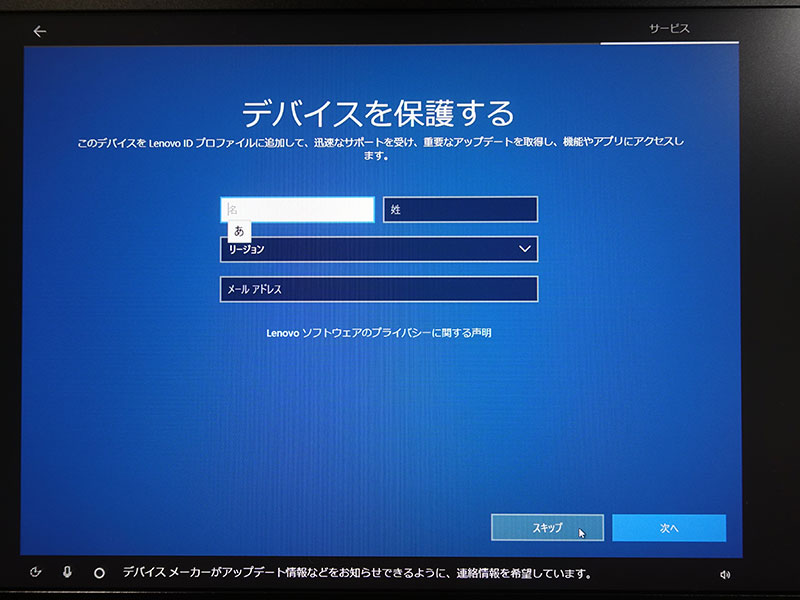
「スキップ」ボタンを押すのがおすすめ。
何かというと、Lenovo IDの作成画面でして、ThinkPadの修理時などサポートなど受けるときにまぁ便利かなという程度。
「デバイスを保護する」の言葉につられて登録するのもOKですが、必要になった時にレノボのオフィシャルサイトから登録が可能なのでその時で十分です。
もう少しで完了します。と画面が出れば・・・
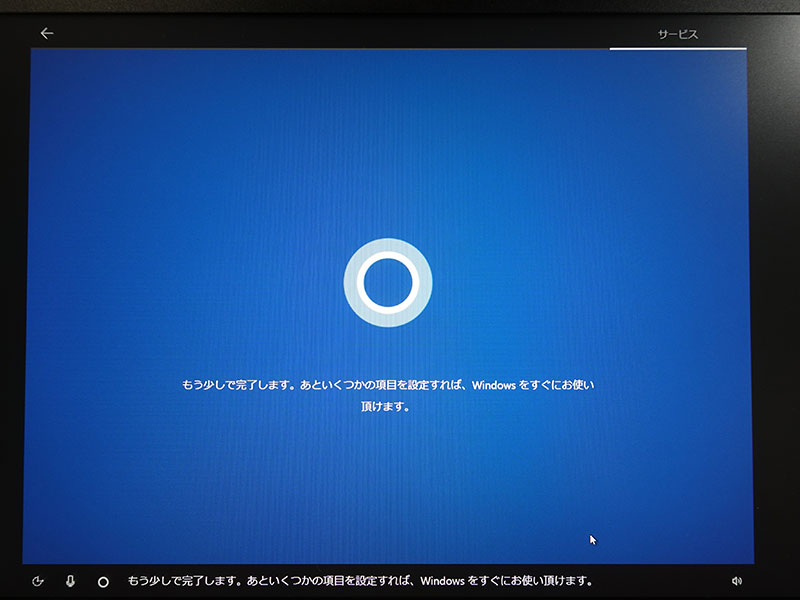
あとは勝手にセットアップが進んでいきます
現在準備中です

これには数分かかることがあります と表示され・・・

ほんの1分程度でWindows10が立ち上がった。

お待たせしました!
これで、X280を使う準備が整いました。


